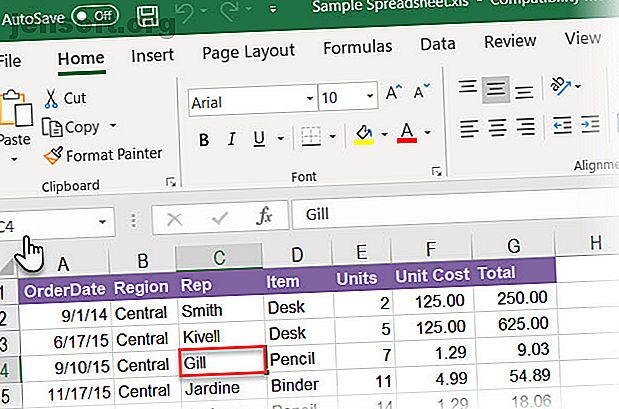
Hur man använder namnrutan i Excel
Annons
Du kan inte gå någonstans i Microsoft Excel utan att använda den ödmjuka lilla rutan. Men var är namnrutan i Excel? Det ligger bredvid formelfältet i ett kalkylblad och visar adressen till den valda cellen eller ett objekt. Men det är bara den mest uppenbara användningen. Du kan navigera runt arket med det eller använda det som ett kraftfullt valverktyg.
Men det är bara att skrapa i lådans hörn. Låt oss titta på alla produktivitetsändamål som Namnrutan skapades för.
1. Hitta adressen till den valda cellen

Som visas på skärmen ovan visar namnrutan C4 eftersom cellen C4 är vald just nu. Klicka på valfri cell för att få den celladress som ska användas i en formel.
Namnrutan ger inte bara adressen till en cell. Det kan också appliceras på vilken grupp celler som helst. Till exempel:
Välj ett block med celler. Namnrutan identifierar den första cellen i den valda gruppen av celler.
Välj ett område av icke sammanhängande celler. Du kan välja flera celler som inte är grupperade. Tryck på Ctrl- tangenten och välj ett gäng icke-sammanhängande celler. Namnrutan i Excel visar adressen till den sista cellen du väljer.
Du kan också gå åt andra hållet. Om du vill gå till en specifik cell eller ett område med celler kan du skriva adressen till den cellen i den här namnrutan och välja dem i en nypa.
Låt oss se hur det kan påskynda ditt arbete när du har många rader, kolumner och till och med ark att arbeta med.
2. Använd rutan Namn för att välja celler
Låt oss göra bort med musen för att välja ett block med celler med deras adress ensam.
Välj ett block med celler. I skärmdumpen nedan skrev jag A2: B10 i rutan Namn och trycker sedan på Enter. Detta väljer ett block med celler och du behövde inte resa över ditt kalkylblad med musen.

Välj ett antal celler på ett annat kalkylblad. Lägg till referensarket (t.ex. blad2! A5: B10 ) i namnrutan.
Välj flera cellblock. Som visas med ett exempel på skärmen nedan kan du skriva A1: A5, C1: C5, G1: G5 och sedan trycka på Enter för att välja valfritt antal icke-angränsande blockblock samtidigt.

Du kan hoppa från valfri cell till valfri cell genom att bara skriva dessa celladresser. Om du vill hoppa till valfri cell i ett annat kalkylblad i samma arbetsbok skriver du arknamnet, en utropstecken, celladressen och trycker sedan på Enter. Till exempel, Sheet2! A10.
3. Välj Rader och kolumner med rutan Namn
Använd Excel-namnrutan som ett annat hastighetstrick för att snabbt välja rader och kolumner. Det här är praktiska Excel-genvägar när du vill undvika musen.
Välj den aktuella raden. Skriv bokstaven R i namnrutan och tryck på Enter för att välja den aktuella raden.
Välj den aktuella kolumnen. Skriv bokstaven C i namnrutan och tryck på Enter för att välja den aktuella kolumnen.
Kom ihåg att bokstäverna R och C är reserverade av Excel av detta skäl, och du kan inte använda dessa enda alfabet för att skapa Namngivna intervall i Excel (läs mer om Namngivna intervall nedan).
Välj valfritt antal rader. Vill du markera de fem första raderna? Skriv 1: 5 i Namnrutan och tryck sedan på Enter för att välja rader 1 till 5. Du måste välja två eller flera rader. Om du skriver ett enda nummer i Namnrutan (till exempel 1) och trycker på Enter visar Excel ett felmeddelande.

Välj två eller flera kolumner. Vill du markera de fem första kolumnerna? Skriv A: E i Namnrutan och tryck sedan på Enter för att välja kolumner A till E. Återigen måste du ange två eller flera kolumner.
Välj specifika rader och kolumner tillsammans. Du kan till och med välja flera flera rader och kolumner tillsammans. Skriv till exempel A: C, 5: 7 och tryck på Enter för att få följande val.
Detta är intressant eftersom du direkt kan se var rader och kolumnvärden överlappar varandra. På skärmen nedan är det informationen i intervallet A5: C7.

I ovanstående fall kan du också bara isolera överlappningen mellan celler genom att skriva A: C 5: 7. Utelämna kommatecken och inkludera ett enda mellanrum mellan intervallen för att se att Excel belyser cellerna där de två områdena korsar varandra.

Hitta det totala antalet rader och kolumner. Namnrutan visar det totala antalet rader och kolumner när du håller vänster musknapp nedtryckt eller håller ner Skift-knappen medan du väljer ett block med celler.

4. Skapa Namngivna intervall för Excel-formler
Föreställ dig ett Excel-kalkylblad som refererar till flera cellintervall i flera formler. Det är lätt att blanda sig med alla alfanumeriska cellnamn. Skulle det inte vara enklare om dessa celler hade sina egna beskrivande namn som i en överblick berättade vad cellerna handlade om?
Excel använder Named Ranges för att göra just det. Och du kommer att använda Namnrutan i Excel för det.
- Välj en cell eller ett antal celler.
- Ge ett beskrivande namn på markeringen i Namnrutan. Tryck på Enter .
- Använd det här namnet istället för den valda celladressen eller adressen för hela intervallet i valfri formler.
På skärmen nedan tilldelade jag namnet Intresse till cellerna B3 till B7 . Jag väljer området för dessa celler, skrev ordet Intresse i rutan Namn och tryck sedan på Enter. Alla intervallnamn i en arbetsbok måste börja med en bokstavs-, understruk- eller backslash. Utrymmen är inte tillåtna.

Se denna illustrerade steg-för-steg-tutorial för att lära dig att arbeta med Namngivna intervall i Excel Hur man arbetar med namngivna intervall i Microsoft Excel Hur man arbetar med namngivna intervall i Microsoft Excel Definierade namn i Microsoft Excel kan hjälpa till att hålla dina arbetsböcker organiserade och enkla att förstå . Låt oss se hur du kan arbeta med dem. Läs mer . Namngivna intervall är utmärkta deskriptorer om du också programmerar med makron i Excel.
5. Namnge varje objekt i ditt Excel-arbetsblad
Ett kalkylblad kan ha olika objekt som bilder, diagram, makroknappar, formkontroller som knappar och kryssrutor etc. Excel använder generiska namn som diagram 1, diagram 2 ... för att namnge dem. Du kan navigera genom alla objekt genom att skriva dessa namn i rutan Namn.
Men precis som anläggningen med definierade områden för enklare formler, kan du tilldela objekt dina egna beskrivande namn. Det gör dem lättare att hitta.

- Välj diagram, bild eller objekt.
- Placera markören i Namnrutan och skriv ett nytt beskrivande namn.
- Tryck enter.
6. Sätt in (eller radera) flera tomma rader med namnrutan
Det finns flera sätt att infoga tomma rader i Excel. En av dem är med Namnrutan. Den här metoden är användbar när du vill infoga många rader i ett skott. Gå till Namnrutan och använd formatets rad: slutar raden med de numeriska värdena för de rader du vill ha.
Om du till exempel vill infoga 10 rader från rad 2 skriver du 2:11 i Namnrutan och trycker på Enter. Excel kommer att välja de nästa tio raderna från rad 2 (det är "elva" eftersom den andra raden kommer också att räknas i de kommande tio raden).
Högerklicka sedan på de valda raderna och klicka på Infoga . Tio tomma rader kommer att infogas från rad 2.

Den här metoden är praktiskt när du vill sätta i tusentals tomma rader av någon anledning.
7. Visa en makro

Som nämnts tidigare kan du ge dina egna namn till makroknappar i Excel. Men du kan också starta Visual Basic-redigeraren för att komma in i källkoden för alla makroer.
Skriv namnet på makroen i Namnrutan. VBA Editor öppnas med makroens källkod för dig att redigera eller se.
Namnrutan i Excel är en produktivitetsgenväg
De tidsbesparande användningarna av Excel's Name Box visar varför du inte bör försumma verktyget. Eftersom det är en viktig navigationsfunktion i Excel måste du bara använda den. Men att skapa Named Ranges och dess skicklighet för snabba val visar hur du bättre kan förstå ett komplext kalkylblad.
Det är bara början du behöver använda mer av Excels tidsbesparande hemligheter för att öka din produktivitet 14 tips för att spara tid i Microsoft Excel 14 tips för att spara tid i Microsoft Excel Om Microsoft Excel har förbrukat mycket av din tid tidigare, låt oss visa dig hur du får tillbaka något av det. Dessa enkla tips är lätt att komma ihåg. Läs mer .
Bildkredit: Rawpixel / Depositphotos
Utforska mer om: Microsoft Excel, Microsoft Office 2016, Microsoft Office 2019, Microsoft Office 365, Microsoft Office-tips, kalkylblad.

