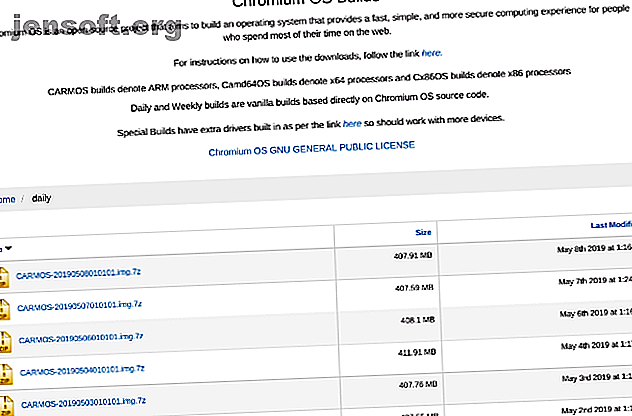
Så här kör du Google Chrome OS från en USB-enhet
Annons
Du behöver inte köpa en Chromebook för att njuta av funktionerna i Googles stationära operativsystem (OS). Faktum är att allt du behöver är en fungerande dator och en USB-enhet.
Lås upp fusket "Chrome OS Keyboard Shortcuts Shortcut" nu!
Detta kommer att registrera dig för vårt nyhetsbrev
Ange din e-postlåsning Läs vår sekretesspolicyGoogle erbjuder inte officiellt ett sätt att testa det, men utvecklarna har kommit fram till hur du kan experimentera med open source-operativsystemet. Den här metoden fungerar oavsett om du kör Windows, macOS eller Linux. Och nej, du kommer inte att skriva över ditt befintliga operativsystem.
Här är vad du behöver veta.
Köra Chrome OS från en USB-enhet
Vi kommer att skapa en startbar USB-enhet, laddad med Chromium OS-diskbilden. Men du kommer att behöva några saker innan du börjar.
- En fungerande dator med en USB-port
- En USB-enhet med minst 4 GB kapacitet
- Ladda ner: 7-Zip för Windows (gratis) | Keka för macOS (gratis) | p7zip för Linux (gratis)
- Ladda ner: Etcher för Windows | macOS | Linux (gratis)
Obs: USB-enheten raderas helt i installationsprocessen. Om du har värdefull data på enheten, spara dem någon annanstans.
Hur man laddar ner och installerar Google Chrome OS
1. Ladda ner den senaste bilden av Chromium OS

Google har inte en officiell Chromium OS-byggnad som du kan ladda ner. Den bästa alternativa källan är Arnold The Bat.
Nedladdning: Den senaste Chromium OS-byggnaden dagligen
2. Extrahera den zippade bilden

Du kommer nu att ha en 7-Zip-fil på din hårddisk. Extrahera den här filen med en av ovanstående 7-Zip-appar.
3. Formatera USB-enheten

Anslut USB-enheten till en port och formatera den som FAT32. Processen är enklast på Windows, men macOS och Linux är inte heller svåra.
För macOS-användare kan det inbyggda diskverktyget formatera det som FAT32. Om du ser det märkt som "MS-DOS FAT" istället, oroa dig inte, det är samma sak.

Om Windows- eller Mac-metoderna är förvirrande eller överväldigande för dig, kan du också använda SD-föreningens officiella kortformateringsapp.
Ladda ner: SD-kortformaterare för Windows | macOS (gratis)
För Linux-användare rekommenderar vi att du använder GParted för ett snabbt format.
Nedladdning: GParted for Linux (gratis)
För extra komfort, när du blir ombedd att namnge den nya enheten, ge den namnet "Chrome."
4. Kör Etcher och installera bilden

Nu bör du ha en helt formaterad USB-enhet, kallad "Chrome", ansluten till en port på datorn (som visas i steg tre). Du kommer också att ha en urpackad bildfil av det senaste Chromium OS (som visas i steg ett och två). Och du har Etcher installerat på din dator. Starta Etcher.
- Klicka på Välj bild och bläddra där Chromium OS-bildfilen är. Lägg till det i Etcher.
- Klicka på Välj enhet och välj Chrome USB Drive som du har skapat.
- Klicka på Flash för att påbörja installationen av bilden och validera installationen.
Etcher validerar bränningsprocessen, dvs när bilden har skapats på USB-enheten kommer den att verifiera att allt är rätt. Se till att du väntar tills det står 100%. När Etcher är klar kommer detta att vara en startbar USB-enhet med Chromium OS.
5. Starta om datorn och ange startalternativ
"Boot" är processen för att välja operativsystem. Varje dator låter dig välja vilken enhet den ska starta från OS, oavsett om det är en hårddisk, en USB-enhet eller till och med en DVD-enhet. Du måste ange Boot och välja den USB-enhet du just har skapat.

För en Windows- eller Linux-dator: Olika datorer har olika BIOS-inställningar. Vanligtvis har Boot Options-menyn kortkommandon F5, F8 eller F12.

För en Mac: Så snart Mac stängs av och startar om igen trycker du och håller ner alternativknappen . Du kommer att göra detta medan det är en svart skärm, men det är okej. Fortsätt hålla den tills du ser startmenyn, som låter dig välja mellan en Macintosh-hårddisk eller USB-enhet som du har anslutit (vanligtvis benämnd "EFI").
6. Starta i Chrome OS

Välj USB-enhet i startmenyn, tryck på Enter, så kommer datorn att starta från enheten. Du upplever nu all glans av Chrome OS utan att det påverkar din hårddisk och OS.
Du måste ställa in Chrome OS första gången du använder det, helst med ditt befintliga Google-konto. Oroa dig inte, den här installationen är bara under första gången du startar upp. När du kör den i framtiden går den direkt till inloggningsskärmen.
Vänd en dator eller bärbar dator till Chrome OS
Nu när du har Chrome OS som körs på en USB-enhet, ta det för en snurr. Du blir förvånad över hur likartat det är med fullfjädrade operativsystem för stationära datorer som Windows, macOS och Linux. Du kan till och med installera flera Linux-program och viss Windows-programvara också.
Om du gillar det du ser och är redo att byta till Chrome OS behöver du inte köpa ny hårdvara. Du kan förvandla vilken dator eller bärbar dator som helst till en Chromebox eller Chromebook. Hur man förvandlar alla datorer eller bärbara datorer till en Chromebook eller Chromebox Hur man förvandlar alla datorer eller bärbara datorer till en Chromebook eller Chromebox dator till en Chromebook eller Chromebox med CloudReady. Läs mer med en lättanvänd mjukvara som heter CloudReady. Installationsproceduren är faktiskt enklare än ovanstående metod.
Utforska mer om: Chrome OS, operativsystem, bärbar app, USB-enhet.

