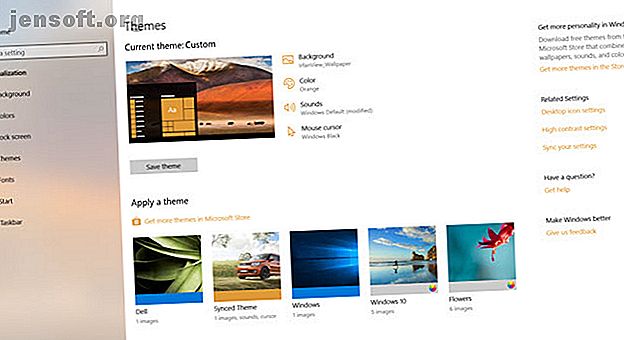
De bästa Windows 10 mörka teman för dina ögon
Annons
Fördelarna med mörka skärmar är lätta att förstå - mindre ögonfläckar, lättare att läsa text, och väl, de ser bara coola ut, eller hur?
Lås upp fusket "Windows Keyboard Shortcuts 101" nu!
Detta kommer att registrera dig för vårt nyhetsbrev
Ange din e-postlåsning Läs vår sekretesspolicyEfter ett par års väntan erbjuder Windows 10 nu ett inbyggt mörkt temaläge. Du hittar också massor av mörka teman från tredje part där ute; mer än tillräckligt för att passa varje smak och stil.
Här är några av de bästa Windows 10 mörka teman du kan få just nu.
Hur man ändrar Windows 10-tema

Med Windows-anpassningsalternativ kan du ändra bakgrund, låsskärm, färg, ljud och markörens utseende. Du kan ändra det från skrivbordet eller gräva i Windows 10-inställningarna.
Högerklicka först på skrivbordet och välj Anpassa> Teman eller gå till Start> Inställningar> Anpassning> Teman .
Du kan välja mellan ett av Windows inbyggda teman eller klicka på Hämta fler teman i Microsoft Store för att se mer.
1. Windows 10 Dark Theme
Med 2017 års jubileumsuppdatering introducerade Microsoft ett systembrett Windows 10-mörkt tema, som tidigare bara var tillgängligt via ett registerhack Hur du låser upp de mörka teman i Windows 10-appar Hur du låser upp de mörka teman i Windows 10-appar Windows 10 låter dig ändra rutorna till alla slags färger, men det finns inget uppenbart sätt att ändra bakgrunden. Här är en finjustering som gör att du kan göra vissa appar mörkare. Läs mer .
Om du kör den senaste versionen av Windows 10, gå till Inställningar (Windows-knapp + I)> Anpassning> Färger, bläddra ner och ställ in standardappsläget till Mörk .

Temat kommer att ändra Windows-systemappar och Microsofts butiksappar. Du kommer fortfarande att behöva byta andra appar från tredje part från fall till fall.
Här är det gamla registerhacket:
- Öppna Körning (antingen högerklicka på Start> Kör eller tryck på Windows-tangenten + R ).
- Skriv RegEdit och tryck på Enter .
- Navigera till HKEY_LOCAL_MACHINE \ SOFTWARE \ Microsoft \ Windows \ CurrentVersion \ Teman \ Anpassa .
- Skapa ett nytt DWORD-värde som heter AppsUseLightTheme med ett värde på 0 .
- Navigera till HKEY_CURRENT_USER \ SOFTWARE \ Microsoft \ Windows \ CurrentVersion \ Teman \ Anpassa .
- Skapa igen ett nytt DWORD-värde som heter AppsUseLightTheme med ett värde på 0 .
- Starta om din dator
Antingen radera de nya registerposterna eller ändra deras värden till 1 för att aktivera ljuset igen.
2. GreyEve

GreyEve-temat är tillgängligt för nedladdning från DeviantArt.
Till skillnad från några av de andra teman på den här listan, kan den installeras utan att använda verktyg från tredje part eller redigera några systemfiler - vilket gör det bra för användare som vill ha ett problemfritt alternativ.
Utvecklaren varnar för att på grund av Microsofts begränsade alternativ för mörka teman tvingades han göra det till ett högkontrastema. Du måste kontrollera om det passar dina behov eller inte.
För att börja använda den, ladda ner filen och placera den i [USERNAME] AppData \ Local \ Microsoft \ Windows \ Teman .
3. Penumbra 10

Innan du fortsätter ska du vara medveten om att det här är ett Windows-10-tema. Om du läser den här artikeln och försöker hitta teman för Windows 7 eller 8 fungerar det inte för dig.
Det har utformats för att använda neutrala mörka färger, så det kommer inte att finnas några skurrande kontraster eller obehagliga färger någonstans på skärmen.
Installationsprocessen är mer komplicerad än de tidigare alternativen. Innan du installerar något, se till att du har laddat ner dessa tre viktiga verktyg:
- UXThemePatcher
- OldNewExplorer för att ta bort fönstret band.
- Själva temat
För att få temat igång, installera först Open Sans-teckensnittet (ingår i nedladdningen av temat). Installera sedan UXThemePatcher och slutligen OldNewExplorer.
Flytta sedan innehållet i temat i Visual Style- mappen till C: \ Windows \ Resources \ Teman . Nu är det bra att starta om datorn.
Slutligen väljer du temat i appen Inställningar som beskrivits tidigare.
Du kan ytterligare anpassa detta tema genom att ändra Aktivitetsfältets färg och opacitet. Verktyget är tillgängligt för nedladdning på tematets DeviantArt-sida.
4. Nattlig W10

Återigen är detta ett Windows-10-tema. Trots att man delar samma namn som motsvarigheten till Windows 8 fungerar den inte på äldre versioner av operativsystemet.
Detta är utan tvekan det mest komplexa att installera. Du kommer att behöva fyra tredjepartsappar innan du installerar huvudtemat. Dom är:
- OldNewExplorer
- Klassiskt skal
- UXThemePatcher
För att använda det mörka temat installerar du Blank.TFF och kör sedan Blank.REG.
Kopiera sedan temamappen direkt till C: \ Windows \ Resources \ Teman . När du är klar kan du lappa ditt system med UXThemePatcher .
Slutligen navigerar du tillbaka till Inställningar> Anpassning> Teman och välj tema från listan.
5. Ades-tema

Istället för att gå för totalt mörker använder Ades Theme olika gråtoner och introducerar lite färg.
Det kräver fortfarande ett tredjepartsverktyg, men det är enklare än både Nocturnal och Penumbra att installera. Du behöver fortfarande UXThemePatcher, men kan annars ladda ner filen och lägga den direkt i C: \ Windows \ Resources \ Teman .
Installera utvecklarens tillhörande ikonpaket för att det ska se ännu bättre ut. Det låter dig tillämpa de coola ikonerna du ser på bilden nedan.
6. Hover Dark Aero

Hover Dark Aero använder genomskinliga svarta och gråa för att skapa ett elegant och visuellt imponerande användargränssnitt. Om du vill återskapa utseendet du ser i bilden ovan måste du också ladda ner skaparens tillhörande temapaket. Ikonpaketet ingår i tematets nedladdningsfiler.
Det finns sex olika versioner av temat att välja mellan - var och en har en annorlunda känsla.
För att temat ska fungera måste du se till att du har installerat ovannämnda UXThemePatcher.
7. Hastpy

Den senaste Windows 10-visuella stilen vi kommer att rekommendera är Hastpy.
Utvecklaren bakom temat är Cleodesktop. Det är samma person som är ansvarig för Hover Dark Aero och likheterna är uppenbara; båda använder samma ikonpaket.
Till skillnad från Hover Dark Aero, har Hastpy inte ett genomskinligt band. Istället använder den en kontrasterande ljusgrå färg. Återigen finns sex olika versioner av temat tillgängliga.
För att installera Hastpy på ditt system måste du köra UXThemePatcher . Flytta alla filer i temat nedladdningsfilen % windir% / Resurser / Teman för att komma igång.
Ett varningsord innan du använder Windows-teman
Vissa av dessa teman gör betydande ändringar i dina systemfiler. Som sådan ska du alltid skapa en systemåterställningspunkt och säkerhetskopiera ditt arbete innan du försöker installera dem.
Och kom ihåg att det finns många andra icke-mörka Windows 10-skinn tillgängliga. Om du vill lära dig mer om hur du använder teman på Windows 10, se till att du läser våra artiklar om de bästa Windows-teman för varje skrivbord 10 Bästa Windows 10-teman för varje skrivbord 10 Bästa Windows 10-teman för varje skrivbord En ny Windows 10 tema ger din dator en fräsch look gratis. Vi visar dig de bästa Windows-teman och hur du använder dem. Läs mer och de bästa vita teman för Windows 10 7 Vita teman för Windows 10 7 Vita teman för Windows 10 Trött på ditt mörka Windows-tema? Kanske är det dags för en förändring. I den här artikeln ska jag presentera de sju bästa vita teman för Windows 10. Läs mer.
Utforska mer om: Windows 10, Windows-anpassning.

