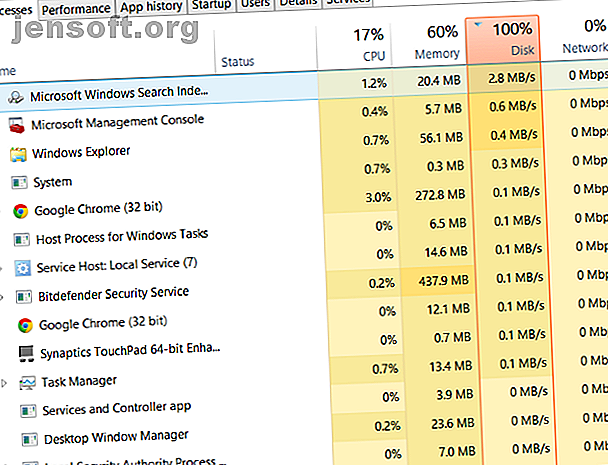
100% diskanvändning i Windows 10 fixat med 14 trick
Annons
Har du 100% hårddiskanvändning i Windows 10 ? Så din dator hänger och fryser. Samma gamla Windows, eller hur? Förutom att du använder en helt ny Windows 10-enhet; du har bara haft det några dagar. Så vad är det som händer?
Lås upp fusket "Windows Keyboard Shortcuts 101" nu!
Detta kommer att registrera dig för vårt nyhetsbrev
Ange din e-postlåsning Läs vår sekretesspolicyUndersökande upptäcker du att din systemenhet körs med 100%. Visst kan detta inte vara, eller hur? Tyvärr är det det. De senaste versionerna av Windows har problem med att hårddiskarna är överarbetade, vilket bromsar operativsystemet. Det här problemet berör både hårddiskar (HDD) och SSD: er.
Flera fixar finns tillgängliga för detta, men först måste du spåra problemet.
100% diskanvändning i Windows 10: Fast!
När felet först upptäcktes hittades bara ett fåtal skyldiga. Men när tiden går, trots att 100% diskanvändningsfel rapporteras till Microsoft, upptäcks fler orsaker till detta fel, inte färre.
- Kontrollera hårddiskprestanda med chkdisk
- Kontrollera din antivirusprogram
- Inaktivera Windows-sökning
- Inaktivera Superfetch-tjänsten
- Dags att inaktivera Flash
- Byt webbläsare
- Kontrollera Skype-påverkan på hårddiskanvändning
- Fixa PCI-Express firmware-bugg
- Stoppa Steam för att maximera din dator
- Kontrollera diagnostisk spårning
- Orsakar Windows Update 100% hårddiskanvändning?
- Återställ ditt virtuella minne
- Aktivera High Performance-läge
- Installera de senaste SATA-drivrutinerna
Klicka på länken ovan för varje möjlig orsak till felet för att se hur du åtgärdar det.
När du har konstaterat att det finns ett problem har du flera alternativ tillgängliga. Kontrollera följande steg en i taget, kontrollera skivanvändningen i Task Manager efter varje.
Observera att även om du hittar en lösning kan en Windows Update återställa de ändringar du har gjort. Om du bokmärker den här sidan kan du hitta det i framtiden att köra igenom korrigeringarna igen.
1. Långsam prestanda? Kör disketten
Det här prestandaproblemet är mest uppenbart när du försöker använda Windows Search för att hitta en fil eller ett program, och allt annat som kräver att enheten gör något arbete (kanske kopierar och klistrar in en grupp filer).
För att fastställa om det är ett problem som påverkar dig, när din dator nästa saktar ner, tryck Ctrl + Alt + Del och välj Task Manager 10 Windows Task Manager Tricks Du visste inte 10 Windows Task Manager Tricks du inte visste om enda gång du öppnar Task Manager är när en applikation är fryst och måste avlivas, du förbiser några av dess kraftfullare funktioner. Läs mer .
(Alternativt högerklickar du på Aktivitetsfältet och väljer Uppgiftshanteraren .) Observera att det kan ta lite tid att öppna med hårddisken.

På den första fliken, Processer, leta efter Disk- kolumnen. Om du har problem med enhetens prestanda 14 sätt att göra Windows 10 snabbare och förbättra prestanda 14 sätt att göra Windows 10 snabbare och förbättra prestanda Det är inte svårt att göra Windows 10 snabbare. Här är flera metoder för att förbättra Windows 10. Hastighet och prestanda. Läs mer, detta bör vara 100% och skuggat rött för att indikera om du har problem eller inte.
Problematiska sektorer på hårddisken kan orsaka problem med 100% hårddiskanvändning i Windows 10. Att använda Windows inbyggda diskkontroll kan dock fixa detta.
Öppna Windows Explorer och välj den här datorn och identifiera sedan din hårddisk. Högerklicka på C: och välj Egenskaper. Här hittar du fliken Verktyg, och klicka på Kontrollera under Felkontroll .
I det resulterande fönstret klickar du på Scan-enhet . Vänta medan systemet skannar hårddisken; en omstart kan krävas för en fullständig hårddiskreparation. Detta bör hantera felet.
2. Kontrollera din antivirusprogram
Som med alla sådana prestandafrågor är det första du måste bekräfta att din dator inte har infekterats med skadlig programvara. Din säkerhetsprogramvara ska kunna hantera detta, oavsett om det är en gratis app eller en betald svit.
Åtminstone bör verktyg som Malwarebytes Anti-Malware kunna skanna din systemenhet och upptäcka eventuella problem, även om det redan kan ta en stund med en stor belastning på din enhet.
Om hot hittas, använd programvaran rekommendationer för att kassera dem och starta om. Därefter kontrollerar du enhetens prestanda ytterligare. Förhoppningsvis har du löst problemet. om inte, så var skadlig programvara inte skylden, så läs vidare.
3. Inaktivera Windows-sökning för förbättrad hårddiskprestanda
Nästa sak att kontrollera är om felet med 100% diskanvändning har något att göra med Windows Search.
Ett fel i Windows 10 resulterar i en "sökslinga" som orsakar en ökad belastning på systemenheten.
För att stoppa detta och förhindra att det händer under din aktuella session (tills Windows startas om) öppnar du kommandotolken (det snabbaste sättet är genom att klicka på Start- knappen och skriva cmd, högerklicka sedan och välj Kör som administratör ) och ange:
net.exe stop "Windows search" Om du vill inaktivera Windows-sökning eller indexering permanent trycker du på WIN + R, anger services.msc och trycker på Enter . I fönstret Tjänster som öppnas, hittar du Windows-sökposten och dubbelklickar på den för att öppna fönstret Windows sökegenskaper .

Välj Inaktiverad under Uppstartstyp . Här kan du klicka på Stopp för att avbryta tjänsten. Klicka på OK för att spara dina ändringar.
Några ögonblick efter inaktivering av Windows-sökning bör Windows 10-prestanda förbättras avsevärt. Om inte, gå vidare ...
4. Inaktivera Superfetch Service
En annan Widows 10-funktion som har identifierats som en potentiell orsak till problemet med 100% diskanvändning är superfetch-tjänsten Vad är Superfetch på Windows 10? Och hur man inaktiverar det Vad är Superfetch på Windows 10? Och hur man inaktiverar det är tjänsten värd: Superfetch orsakar hög hårddiskanvändning i Windows 10? Vad är Superfetch och kan du inaktivera det? Låt oss ta reda på. Läs mer .
För att hantera detta öppnar du en ny kommandotolken (eller om du fortfarande har den tidigare rutan öppen, använd den) och ange:
net.exe stop superfetch 
Återigen vänta några ögonblick för att kontrollera om detta har haft någon effekt på datorns prestanda. Du bör också köra Check Disk i en kommandotolken:
chkdsk.exe /f /r Du får information om att din dator måste starta om för att Check Disk ska kunna slutföras, så se till att du har stängt alla dina applikationer först.
Om detta inte fungerar är det troligt att du upplever en iteration av det här problemet som är frustrerande att inse, men enkelt att lösa.
5. Orsakar Flash 100% diskanvändningsfel?
Flash är fortfarande en av de mest sårbara aspekterna av modern datoranvändning och bör inaktiveras. Adobe planerar att döda sitt multimedia-plugin 2020, så det finns liten anledning att fortsätta använda det.
Flash verkar också vara en av de vanligaste skyldigheterna för 100% hårddiskanvändning i Windows 10 om du använder Google Chrome-webbläsaren.
Öppna Meny> Inställningar> Visa avancerade inställningar och hitta avsnittet märkt Sekretess. Klicka här på innehållsinställningar och hitta Flash. Du kommer att se en växling, så ställ in den för att Blockera webbplatser från att köra Flash och klicka sedan på Tillbaka ..

Starta om webbläsaren och kontrollera din hårddiskprestanda.
6. Använd en annan webbläsare
Det kanske inte är Flash som påverkar webbläsarens prestanda.
En annan orsak kan vara själva webbläsaren, särskilt om du använder Google Chrome.
Det uppenbara alternativet är att välja en annan webbläsare. Windows 10 har redan två webbläsare inbyggda. Du vill förmodligen inte använda Internet Explorer, men Microsoft Edge är en tillräcklig ersättning för Chrome.
Flera webbläsare är tillgängliga, vissa bättre än andra. Se vår guide till de bästa webbläsarna för Windows De bästa webbläsarna för Windows De bästa webbläsarna för Windows Vad är din standardwebbläsare? Även om vi är bortskämda efter val, håller de flesta av oss på de beprövade stora spelarna. Vad är bättre alternativ för resursanvändning, hastighet och säkerhet? Läs mer för att hitta ett alternativ.
7. Är Skype-äta diskresurser?
En annan mycket använd applikation kan också orsaka din 100% HDD-användning: Skype.
För att ta reda på - och inaktivera dess OTT-resursbehov börjar du med att kontrollera att programvaran inte körs. Du kan göra detta genom att titta i Aktivitetshanteraren eller kontrollera systemfacket, området på skrivbordet dygnet runt. Om Skype körs här, högerklicka på ikonen och välj Avsluta .
Tryck sedan på WIN + R och klistra in den här adressen i rutan:
C:\Program Files (x86)\Skype\Phone\ Klicka på OK för att hitta filen Skype.exe och högerklicka på den och välj Egenskaper . Klicka på Redigera på fliken Säkerhet och välj sedan ALLA APPLIKATIONSPAKETER .

Markera bredvid Skriva i kolumnen Tillåt och avsluta genom att klicka på Använd och sedan OK . Gå tillbaka till Task Manager för att se förändringen. Du kan också överväga att hitta ett Skype-alternativ 6 Gratis Skype-alternativ för Windows Desktop 6 Gratis Skype-alternativ för Windows Desktop Har du fått tillräckligt med Skype? Denna grupp- och videochatt-messenger har hård konkurrens. Här är sex gratis tjänster som kan ersätta Skype för dig. Läs mer .
Ingen skillnad? Fortsätt läsa…
8. Lös PCI-Express Firmware Bug
Vissa drivrutiner körs inte som de ska i Windows 10. En som har upptäckts orsakar 100% hårddiskanvändning är StorAHCI.sys drivrutin, som har ett firmware-fel. StorAHCI.sys avsedd för lagringsenheter anslutna till datorns eller bärbara datorns moderkort via Advanced Host Controller Interface PCI-Express.
Om du har nått det hittills utan framgång kan det vara problemet.
Öppna Enhetshanteraren (använd Windows 10-sökning eller högerklicka på den här datorn i Windows Utforskaren, sedan Egenskaper> Enhetshanteraren ) och utök IDE ATA / ATAPI-kontroller. Om en AHCI Controller-post visas, dubbelklickar du, öppnar sedan fliken Driver och välj Driver Details .
Är drivrutinen listad som C: \ Windows \ system32 \ DRIVERS \ storahci.sys ? Om så är fallet kan du påverkas av detta fel.
Stäng rutan för drivrutinsdetaljer och växla till fliken Detaljer och välj Enhetsinstansväg från rullgardinsmenyn. När värdet listas högerklickar du och väljer Kopiera . Starta din textredigerare (som Anteckningar) och klistra in innehållet i.
Tryck sedan på WIN + R och skriv regedit, följt av OK- knappen. Navigera till den här adressen: HKEY_LOCAL_MACHINE \ System \ CurrentControlSet \ Enum \ PCI \ och använd den klistrade strängen ovan för att öppna rätt AHCI-kontroller, följt av slumpmässigt nummer.

Här utvidgar du enhetsparametrar \ Interrupt Management \ MessageSignaledInterruptProperties och du bör se MSISupported listad i den högra rutan. Dubbelklicka på detta och ändra sedan värdedata: till 0 . Klicka på OK för att bekräfta och följ instruktionerna för att starta om Windows.
9. Tar Steam ut hårddisken?
Tycker du om spel och har Steam installerat? Det finns en god chans att detta digitala leveranssystem orsakar 100% hårddiskanvändning.
Vanligtvis beror detta på uppdatering av leveransen, vilket gör att bakgrundsnedladdaren laddas fast i en slinga. Rensa Steam-cachen för att fixa detta.
Kontrollera först att du har lämnat Steam. Där Steam är en trolig orsak till felet på 100% diskanvändning, kan det hänga när du försöker avsluta. I det här fallet använder du Windows 10 Task Manager för att stänga programvaran.
Därefter öppnar du körrutan WIN + R och anger
steam://flushconfig Du ser en dialogruta som informerar dig om att innehåll kommer att raderas.

Klicka på OK för att fortsätta.
Observera att spel och spar sparas, så det finns ingen risk för att de raderas.
10. Inaktivera diagnostisk spårning i Windows 10
Slutligen är det värt att överväga effekterna av diagnostisk spårning i Windows 10 13 Windows Diagnostics Tools för att kontrollera din PC: s hälsa 13 Windows Diagnostics Tools för att kontrollera din PC: s hälsa Använd dessa diagnostiska verktyg för dator för att köra en PC-hälsokontroll och fixa problem. Vissa stöder Windows 10-diagnostik, särskilt. Läs mer . En funktion som du annars kan ha inaktiverat av sekretessskäl, har skyltats för 100% HDD-användning på många datorer.
När det gäller att minska din hårddiskanvändning är det snabbare att helt enkelt inaktivera DiagTrack-tjänsten. Om det här är källan till 100% diskanvändningsfel i Windows 10 kan du avbryta lanseringen av tjänsten.
För att göra detta måste du dock komma åt Kommandotolken i administratörsläge.
Gör detta genom att klicka på Start och skriva cmd i sökrutan. Vänta på resultaten och högerklicka på Kommandotolken och välj Kör som administratör .
Högerklicka på Start- knappen och välj Kommandotolken (Admin), ange sedan dessa kommandon för att inaktivera och stoppa DiagTrack:
sc config "DiagTrack" start= disabled sc stop "DiagTrack" 
Dessutom kan du också gå till Inställningar> System> Meddelande och åtgärder och inaktivera Hämta tips, tricks och förslag när du använder Windows . Det har visat sig förbättra saker och ting.
11. Windows Update kan orsaka hög diskanvändning
Förutom att du påverkar ändringar du gör på din dator när du fixar problemet med 100% hårddisk kan Windows Update också vara en orsak.
Detta händer vanligtvis bara när Windows Update har ett problem (vilket vanligtvis beror på en fil som vägrar att ladda ner). Du har två alternativ här:
- Lämna din dator ensam - stäng av alla dina öppna applikationer och vänta. Så småningom kommer filerna att ladda ner, men beroende på hur Windows Update är schemalagd på din dator, kan det kräva en omstart.
- Stäng av datorn - när du har gjort det, starta om och vänta på att Windows Update löser problemet.
När uppdateringen har slutförts nedladdningen är det klokt att köra den så snart som möjligt. Kom ihåg att kontrollera tidigare korrigeringar för 100% hårddiskanvändning innan du fortsätter; som nämnts ovan kan Windows Update vända dessa korrigeringar Hur löser du Windows Update-problem i 5 enkla steg Hur löser du Windows Update-problem i 5 enkla steg Har Windows Update misslyckats med dig? Kanske laddades nedladdningen eller uppdateringen vägrade att installera. Vi visar hur du löser de vanligaste problemen med Windows Update i Windows 10. Läs mer.
12. Återställ ditt virtuella minne
Virtuellt minne Är ditt virtuella minne för lågt? Så här åtgärdar du det! Är ditt virtuella minne för lågt? Så här åtgärdar du det! Problem med datorminnet kan bromsa din dator med tiden. Så här ställer du in det virtuella minnet och ökar prestandan. Read More är en kombination av RAM och hårddiskutrymme och kan ansvara för överanvändning av din hårddisk. Om det inte finns tillräckligt med RAM för att utföra en uppgift, används hårddisken för att komplettera RAM. Data som flyttas till hårddisken återförs sedan till RAM vid behov.
Om du har nått det hittills och du ännu inte har löst problemet med 100% diskanvändning kan det vara värt att återställa ditt virtuella minne.
Öppna systemskärmen med Windows + Break / Pause, sedan Advanced System Settings till vänster. Välj rutan Avancerat i den resulterande rutan och klicka sedan på Inställningar under Prestanda.
Här hittar du en annan avancerad flik, som har ett avsnitt som heter Virtuellt minne . Klicka på Ändra och rensa kryssrutan för Hantera automatiskt sidformatstorlek för alla enheter .

Om du håller dig på den här skärmen väljer du din Windows-enhet (vanligtvis C :) och sedan Anpassad storlek . Lägg till här en initialstorlek och en maximalstorlek ; Observera att båda mäts i MB snarare än GB.
Dessa nummer kan vara förvirrande, så med det första värdet, lita på det rekommenderade alternativet. För det maximala värdet, sträva efter en siffra högst 1, 5 gånger ditt system RAM Allt du behöver veta om RAM & Memory Management Allt du behöver veta om RAM & Memory Management RAM är din dators kortvariga minne. Följaktligen har minneshantering en betydande inverkan på systemets prestanda. Här förklarar vi hur RAM fungerar och om du kan göra något för att öka dess effektivitet. Läs mer .
Till exempel bör en dator med 4 GB RAM inte ha mer än 6, 5 GB (6144MB).
Klicka på Ange och sedan på OK för att fortsätta med värdena. Nu måste du rensa de tillfälliga filer som har använts i den tidigare tilldelningen av virtuellt minne.
Gör detta genom att öppna Run-rutan ( WIN + R ) och sedan ange “temp”. När temp-katalogen öppnas, välj alla filer ( Ctrl + A ) och tryck på Radera på tangentbordet.
13. Aktivera High Performance Mode
En sista sak att prova är att ändra dina Windows-inställningar. Standardeffektlägen är mer benägna att använda 100% diskanvändningsfel men byta till hög prestanda övervinner ofta problemet.
Nackdelen är naturligtvis att din dator kommer att använda mer ström. Tack vare modern processor design borde detta inte vara en massiv fråga. Dock kan bärbara datorer och stationära bärbara datorer drabbas av batteriets livslängd.
Så här byter du till högpresterande Speed Up Windows With 10 Tricks and Hacks Speed up Windows With 10 Tricks and Hacks Vill du påskynda din dator utan att spendera mycket tid? Här är 10 justeringar för att göra Windows snabbare som tar 10 minuter eller mindre. Läs mer, öppna skärmen Power & sleep med WIN + X> Power Options.
Klicka här på Extra kraftinställningar, välj Hög prestanda och sedan OK .

Om detta inte är ett visat alternativ måste du skapa din egen anpassade kraftplan. Klicka på Skapa en kraftplan och välj sedan High performance . Ge planen ett namn, justera alla personliga inställningar du behöver och välj den sedan som en kraftplan att använda.
Om ett ögonblick eller två bör problemet med 100% diskanvändning sjunka till mindre än 10%.
14. Installera de senaste SATA-drivrutinerna
Kan en lagringsenhetsdrivrutin resultera i felet på 100% diskanvändning?
Din Windows 10-dator använder nästan säkert SATA-anslutningar för hårddiskar, SSD: er och optiska enheter. Om drivrutinerna inte är uppdaterade kan felanvändning på hårddisken uppstå.
Undvik detta genom att uppgradera till de senaste SATA-drivrutinerna.
Öppna Power User-menyn med WIN + X och välj Enhetshanterare . Härifrån utvidgar du Lagringskontroller och identifierar sedan rätt styrenhet för dina SATA-enheter. Om du inte kan göra det, oroa dig inte - bara uppdatera båda.
För att uppdatera högerklickar du på varje controller och väljer Uppdatera drivrutin .

Välj alternativet Bläddra igenom min dator för drivrutinsprogramvara och sedan Låt mig välja från en lista över tillgängliga drivrutiner på min dator . Välj här Standard AHCI Controller och se hur detta påverkar prestandan.
Du kan behöva starta om Windows för att detta ska träda i kraft. Observera att om det inte fungerar kan du fortfarande prova detta genom att kontrollera tillverkarens webbplats för en ny drivrutin. Detta kan installeras med hjälp av instruktionerna som följer med den.
Diskanvändning bör sällan vara 100%
Enkelt uttryckt, det finns liten anledning till att din diskbelastning är något nära 100%, säkert inte under normal användning. En långsam dator är en med ett problem, och om du inte kan fixa den genom att inaktivera en webbläsarplugin, stoppa tjänster eller köra din antivirusprogramvara, kan problemet mycket väl vara hårdvarurelaterat.
Kanske blir din enhet gammal; det kan vara defekt, eller kablarna kan behöva bytas ut. Alternativt finns det en chans att problemet är anslutet till Windows defrag-verktyget.
Om din dator försöker defragera din enhet, men din hårddisk egentligen är en SSD, kan allvarliga problem uppstå. Hantera detta genom att öppna Aktivitetsplaneraren ( WIN + Q, ange “task scheduler”) och inaktivera alla schemalagda diskdefrag-uppgifter.
Prova dessa korrigeringar nästa gång din Windows-dator saktar ner. Var noga med att kontrollera ditt Windows Experience Index regelbundet för att identifiera prestandaproblem som behöver omedelbar lösning. Och lägg till dessa korrigeringar i din färdighetsuppsättning för att lösa irriterande Windows-problem 8 Irriterande Windows 10-problem och hur man fixar dem 8 Irriterande Windows 10-problem och hur du fixar dem Uppgraderingen till Windows 10 har varit smidig för de flesta, men vissa användare kommer alltid att möta frågor. Oavsett om det är en blinkande skärm, nätverksanslutningsproblem eller batteriladdning är det dags att lösa dessa problem. Läs mer :
Utforska mer om: Datorunderhåll, Datorminne, hårddisk, Solid State Drive, Felsökning, Windows 10, Windows Update.

