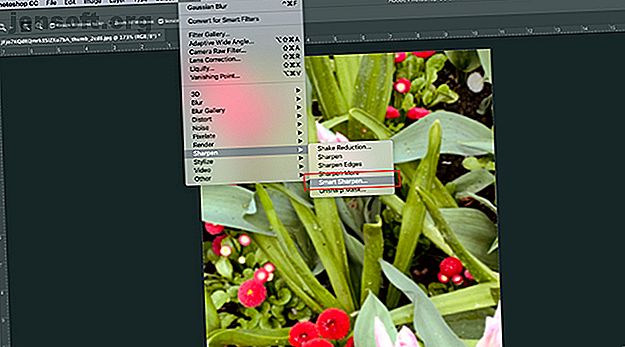
Hur du gör dina bilder skarpare med Adobe Photoshop
Annons
Ett av de vanligaste misstagen när man tar ett foto är att det slutar vara suddigt. Det beror antingen på att du flyttade, objektet flyttades eller att kameran inte fokuserade ordentligt.
Ladda ner vårt GRATIS "Adobe Photoshop Keyboard Shortcuts" -fuskblad idag för att upptäcka alla Photoshop-tangentbordskommandon som du absolut måste veta!Oroa dig inte. Beroende på graden av oskärpa är detta något som kan fixas. Allt du behöver är Adobe Photoshop. Så här gör du dina bilder skarpare med Photoshop.
Steg 1: Öppna ditt foto

När du skärper bilderna blir de övergripande förändringarna subtila. Photoshop är där för att göra mindre justeringar, inte bygga om din bild från grunden.
Om ett foto är så suddigt kan du inte göra någon av formerna, då är det förmodligen inte fixbart. Men om du har ett foto som fortfarande är synligt men fuzzy runt kanterna, är det en bra kandidat för förbättring.
För denna självstudie har jag använt ett foto av några blommor som jag tog under min senaste semester till Victoria. Jag älskar detaljerna i det här fotografiet, men blommorna är lite suddiga.
Det finns ett par olika sätt som du kan skärpa en bild i Photoshop. För denna handledning kommer vi dock att fokusera på det mest mångsidiga av dessa alternativ - Smart Sharpen- verktyget. Det är en funktion som kommer med Photoshop CC.
När du har öppnat ditt eget foto går du till Filter> Skärpa> Smart skärpa . Du kommer att se det samlas ihop med andra skärningsverktyg.
Steg 2: Lär dig använda Smart Sharpen Tool

När du klickar på Smart Sharpen kommer ett nytt fönster att dyka upp.
Ditt fönster kan vara mindre än mitt eller vara på en annan plats, men det är bra. Du kan göra ditt fönster större och flytta det på skärmen så att du får ett större område att arbeta med, som jag har gjort i det här exemplet.
För att göra ditt fönster större, klicka och dra i ett av hörnen för att ändra storlek på det. Klicka och dra på den ljusgrå stapeln längst upp i fönstret för att flytta den runt skärmen.
Längs höger sida av Smart Sharpen- fönstret ser du dina inställningar. Längst upp finns kryssrutan för förhandsgranskningsfönster som bör vara på.
Nästa är förinställd- menyn, dina allmänna inställningar och dina skuggor och höjdpunkter . Låt oss ta en titt på alla dessa kategorier.
Steg 3: Din förinställda meny

Du kommer att se din förinställda meny högst upp i dina inställningar. Det är här du kan ladda en skärpande förinställning, spara en förinställning eller skapa en anpassad.
En intressant sak att notera är att Photoshop automatiskt ställer in dig till Standard om du inte har använt det här verktyget tidigare. När du börjar ändra inställningarna byter du din förinställning till Anpassad .
Steg 4: Dina allmänna funktioner

När du är klar med din förinställd- meny är det dags att gå ner och utforska dina allmänna inställningar. Det är här du kan justera bildens skärpa. När du skärper en bild ökar det kontrasten mellan objekten i din bild.
Belopp betyder den totala skärpningen som du har använt på din bild. Ju högre procentandel, desto mer skärpning blir det.
Radie är området runt den skärpade kanten som kommer att påverkas. Ju högre procentandel, desto större är det drabbade området.
Minska buller hjälper dig att minska bildföremål på din bild.
Alla dessa tre alternativ är bra. Om du trycker på dessa inställningar för högt, kan din bild emellertid se ut att vara snygg eller pixlad på grund av den höga kontrasten.
När detta händer är det bäst att minska dessa inställningar för att lägga till lite suddighet.
Längst ner i dessa inställningar ser du en rullgardinsmeny som heter Ta bort . I den här menyn kan du välja att ta bort tre olika typer av oskärpa som kan påverka din bild.
En Gaussian oskärpa kommer från en övergripande oskarp bild. Det kan påverka din bild om den togs i skymningen, till exempel när synligheten var dålig.
Objektiv oskärpa uppstår när du har flyttat, men objektet gjorde det inte.
Rörelsesuddighet uppstår när objektet i dina bilder rörde sig. Om du väljer att ta bort Motion Blur ser du den lilla cirkulära “ratten” bredvid den bli aktiv. Med den här ratten kan du ändra riktningen för borttagning av rörelsesuddighet.
Steg 5: Skuggor och höjdpunkter

Under dina allmänna inställningar ser du avsnittet Skuggor . Det här avsnittet fungerar på samma sätt som det föregående området, men till skillnad från dina allmänna inställningar fokuserar det specifikt på de mörka områdena i din bild.
Lek med den här inställningen och se vad som fungerar bäst för dig. Varje bild kommer att ha en något annorlunda nivå av suddighet, så inställningarna som jag krävde för att kalibrera mitt foto kan vara annorlunda än din.

Under avsnittet Skuggor ser du Höjdpunkter . Det här avsnittet fungerar på samma sätt som de andra två, men fokuserar på de ljusare områdena i din bild.
Steg 6: Spara din förinställning och kontrollera ditt arbete

Ett coolt sätt att du kan kolla in förändringarna i ditt Smart Sharpen-fönster - innan du tillämpar dem - är att klicka och hålla i bilden i förhandsvisningsfönstret. Dra det lite. När du gör det kommer Photoshop att visa hur dina bilder såg ut innan du använde ändringarna.
Släpp musen, och den återgår till de nya förändringarna.
Om du är nöjd med hur din bild ser ut kan du trycka på OK och tillämpa inställningarna omedelbart. Du kan också välja att spara inställningarna först.
För att spara inställningarna som en förinställning, gå tillbaka till rullgardinsmenyn Förinställning och välj Spara förinställning .
När det är klart klickar du på OK . Photoshop kommer att tillämpa ändringarna och lämna fönstret Smart Sharpen.

När du går tillbaka till ditt huvudsakliga arbetsområde ser du din bild med dess ändringar tillämpade.
Eftersom dessa förändringar kommer att bli subtila, kommer det att vara svårt att se vad som är annorlunda vid första anblicken. Låt oss jämföra de nya och gamla bilderna sida vid sida:

Som ni ser är de nya kanterna till vänster mycket renare.
Om du inte gillar ändringarna i din egen bild är det inga problem. Gå bara Arkiv> Ångra smart skärpa för att ångra ändringarna du har gjort.
När du är klar med dina tweaks kan du spara din bild och dess uppdateringar genom att gå till Arkiv> Spara .
Du kan också gå till Arkiv> Spara som om du vill behålla en kopia av den ursprungliga, oförändrade bilden.
Om du vill utföra några ytterligare bildredigeringar innan du sparar filen, kolla in vår artikel som förklarar hur du ändrar bakgrunden till ett foto i Photoshop Hur man ändrar bakgrunden till ett foto i Photoshop Hur man ändrar bakgrunden till ett foto Foto i Photoshop Vill du ändra bakgrunden på ett foto i Photoshop? Adobe har gjort det ganska enkelt att redigera bakgrunden på ett foto. Läs mer .
Steg 7: Tips att tänka på

Några saker att tänka på när du skärper dina foton med Photoshop:
- När du skärper är det bäst att skärpa bilden i små mängder. För mycket på en gång kan resultera i bildföremål istället för att ha en fin, naturlig utseende.
- Under Filter> Skärpa ser du andra skärpningsverktyg du kan använda. Dessa fungerar bra, men tyvärr har de inte så mycket mångsidighet som Smart Sharpen-verktyget.
Fixa dina fotografier
Adobe Photoshop är ett bra redigeringsverktyg, vare sig det är för fotografier eller grafisk design. Med den här grundläggande introduktionen till Smart Sharpen-verktyget kanske du till och med kan spara några av dina foton från skräphögen.
Letar du efter fler sätt att fixa dina foton i inlägget? Så här beskär du dina bilder med Photoshop Så beskär du bilder i Photoshop Hur beskär du bilder i Photoshop Lär dig knepen för att beskära ett foto, forma upp ramen, fokusera på rätt ämne och till och med ändra scenens perspektiv. Läs mer .
Utforska mer om: Adobe Photoshop, Tips för bildredigering, Instruktioner för Photoshop.

