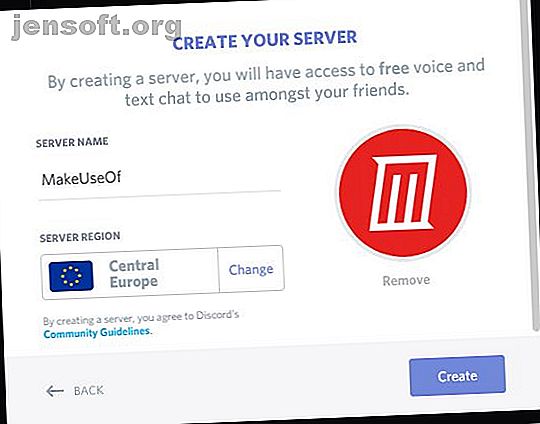
Så här ställer du in din egen Discord-server
Annons
Oavsett om du vill ha en plats att chatta med vänner eller vill starta en gemenskap byggd kring ett gemensamt intresse, behöver du Discord. Och i den här artikeln förklarar vi hur du ställer in din egen Discord-server.
Discord är en app som många anser vara den bästa gratis röstchatten för spelare. Det låter dig skapa ett text- och röstchattforum snabbt och enkelt.
Det är enkelt att ställa in din egen Discord-server. Vi leder dig genom processen.
Hur man skapar en Discord Server

För att ställa in din egen Discord-server, börja med att gå till Discord-webbplatsen och antingen ställa in ett nytt konto eller logga in på ditt konto om du redan har ett. Titta nu på menyn med servrar till vänster och gå hela vägen till botten, där du ser en rund ikon med ett plustecken i den. Klicka på detta för att lägga till en ny server.
Detta visar en popup som frågar om du vill skapa en server eller gå med i en server. Klicka på Skapa .
Detta tar dig till sidan Skapa din server . Ge din server ett namn och välj ett område för servern. Regionen är inte väldigt viktig så du kan bara använda var du än befinner dig. Du bör också ladda upp en bild som ska användas som serverns logotyp. Klicka sedan på Skapa .
Bjud in människor att gå med på din server
När du har skapat en server kan du använda din vänlista för att bjuda in människor till den. Du kommer att se en lista över alla dina Discord-vänner med en knapp som säger Bjud in bredvid var och en. För att bjuda in någon till din server klickar du bara på den här knappen.
Alternativt finns det också en länk längst ner i popup-fönstret Bjud in vänner. Länken kommer att vara i formatet https://discord.gg/5cM2Up . Det här är en tillfällig länk som du kan skicka till dina vänner för att bjuda in dem till servern. Men detta kommer att löpa ut om 24 timmar och efter det kan ingen använda länken för att gå med på din server. För att ändra länken så att den kan användas permanent klickar du på länken Redigera inbjudan och ställer alternativet Utgång efter att Aldrig .
Om du vill bjuda in fler personer till din server i framtiden använder du knappen Bjud in folk längst upp till vänster på serversidan.
Redigera inställningarna för din server

Det är några saker du vill ändra innan du börjar använda din server. Om du vill redigera serverns inställningar letar du efter serverns namn uppe till vänster. Bredvid finns en pil som pekar nedåt. Klicka på den här pilen för att visa servern.
Välj nu Serverinställningar på menyn. Detta tar dig till översikten, där du kan ändra namn, region eller ikon för servern.
Det finns ytterligare två inställningar på denna sida: AFK-kanalen och systemmeddelandekanalen . AFK-kanalen är där användarna skickas om de har varit aktiva under en tid. Du behöver förmodligen inte detta om du inte har en mycket upptagen server, så lämna inställningen på Ingen AFK-kanal . Systemmeddelandekanalen är standardkanalen där nya användare skickas och där systemmeddelanden skickas. Du kan lämna detta som standard, #generalkanalen eller ställa in en ny kanal för systemmeddelanden.
Ställ in moderering för att förhindra skräppost

En annan viktig sak att tänka på för din Discord-server är moderering. Discord kan ha problem med att botkonton lämnar skräppost, så du kanske vill använda vissa moderationsfilter för att mildra problemet.
För att ställa in moderering väljer du alternativet Moderering på servern. Det första alternativet är verifieringsnivå . Detta ställer krav på att medlemmarna ska kunna posta i textkanalerna eller skicka direktmeddelanden till andra servernmedlemmar. Som standard är verifieringsnivån Ingen .
Om din Discord är privat kan du lämna inställningen som den är. Men om ditt Discord är offentligt, bör du lägga till verifiering för att förhindra skräppost. Välj mellan Lågt, där användare måste ha en verifierad e-postadress kopplad till sitt konto för att publicera, eller Medium, där användare måste ha ett e-postmeddelande plus har registrerats på Discord i mer än fem minuter. Det finns också striktare regler som utpekas av arga ansikten, som du kan välja för den högsta säkerhetsnivån.
Den andra inställningen att titta på är det explicita innehållsfiltret . Du kan aktivera detta för att söka efter och ta bort meddelanden som har uttryckligt innehåll om det inte är något du vill ha på din server. Du kan välja att antingen skanna meddelanden från medlemmar utan någon roll, vilket kommer att gälla för nya medlemmar innan de har blivit fullständiga medlemmar, eller skanna meddelanden som skickas av alla medlemmar, vilket kommer att blockera uttryckligt innehåll från alla användare.
Ställ in administratörer som hjälper dig att hantera din Discord-server

Att köra en server kan vara mycket arbete. Uppgifter som att välkomna nya medlemmar, svara på medlemsfrågor, godkänna nya medlemsförfrågningar och hantera tvister i chatt kan allt ta mycket tid. Av den anledningen, om du förväntar dig att din server kommer att vara upptagen, kan du deputera administratörer för att hjälpa dig hantera servern.
För att ställa in administratörer, gå till avsnittet Roller på servermenyn. Skapa en ny roll genom att titta längst upp till vänster, där det står Roller med en plusikon bredvid. Klicka på ikonen för att göra en ny roll och namnge den till admin .
Ändra nu behörigheterna för den här rollen genom att slå omkopplarna nedan. Du vill bara växla till administratören för dem som du litar helt på, eftersom de kan göra allt du kan göra. Växla Hantera server, Hantera rullar och Hantera kanaler för en mer allmän roll. Klicka sedan på Spara ändringar .
Nu kan du tilldela adminrollen till vänner. För att göra det högerklickar du på en väns användarnamn. Välj rullar från popup-menyn och välj sedan admin . Nu kan den här personen hjälpa dig att moderera servern.
Ställ in nya kanaler

Slutligen vill du förmodligen lägga till några text- eller röstkanaler. Kanaler används som forumämnen för att hålla relaterade meddelanden på ett ställe. Till exempel på en spelserver kan du ha kanaler för olika spel, sedan en kanal utanför ämnet och en kanal om teknik eller hårdvara.
Du vill ha tillräckligt med kanaler för att användare kan hitta det innehåll de letar efter. Men du vill inte ha så många kanaler att de aldrig är aktiva. Som guide är cirka 20 kanaler maximalt ett bra nummer för en server med några hundra personer.
För att skapa en ny textkanal, titta bredvid Textkanalens rubrik för plusikonen. Eller för att skapa en ny röstkanal, leta efter ikonen bredvid röstkanalens rubrik. Tryck på plusikonen för att få fram det nya kanalfönstret. Här kan du ange ett namn för din nya kanal.
För att redigera en kanal, klicka på kuggeikonen bredvid kanalnamnet. Detta låter dig ställa in ett ämne för kanalen, så att användare vet vad de ska prata om. Du kan också ge individuella behörigheter till kanaler så att bara vissa roller kan se en kanal. Detta är användbart om du vill att en kanal för dina administratörer ska diskutera serverfrågor, till exempel.
Starta din egen Discord-server för alla ämnen
Nu när du har en grundläggande Discord-server konfigurerad och du är redo att börja chatta med andra användare. Det finns många fler funktioner du kan spela med som serveradministratör, men det här är väsentligt.
Om du gillar Discord och du letar efter fler platser att chatta med likasinnade människor, kolla in vår lista över fantastiska sociala nätverk bara för spelare 3 Fantastiska sociala nätverk bara för spelare 3 Fantastiska sociala nätverk bara för spelare Letar du efter ett socialt nätverk där du kan träffa andra likasinnade spelare? Här är de bästa platserna att kolla in om du behöver lite mer spelprat i ditt liv. Läs mer .
Utforska mer om: Discord, Online Chat, Online Community, Web Server.

