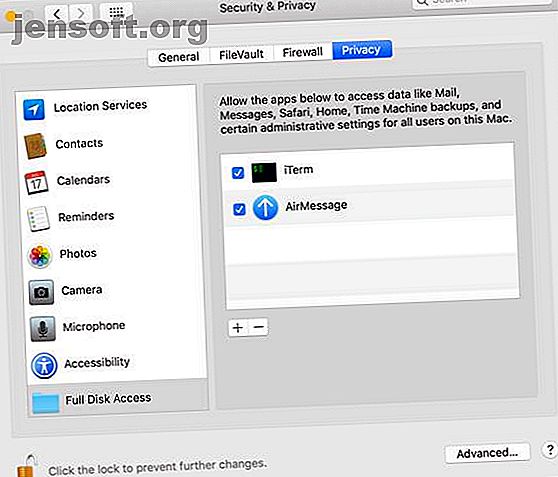
Hur man använder iMessage på Android med AirMessage och en Mac
Annons
Det finns några orsaker till att du kanske vill använda iMessage på en Android-enhet. Kanske har du vänner som använder iPhones och inte vill att dina meddelanden ska visas som gröna bubblor. Det är också möjligt att du använder en iPhone som din huvudtelefon, men också använder en Android-telefon ibland.
Det är inte troligt att Apple kommer att ta iMessage till Android, men lyckligtvis behöver du inte vänta på att det ska hända. Med AirMessage kan du använda Apples tjänst på Android, med en viktig varning: Du måste köra sin serverprogramvara på en Mac.
Här är vad du behöver veta och hur du använder det.
Vad är så speciellt med iMessage?
Till skillnad från textmeddelanden, som använder SMS-protokollet för text och MMS för bilder, går iMessage över internet. Detta låter det göra mer än standardmeddelanden, och det betyder också att du kan använda det via Wi-Fi (eller med mobildata).
Fram till nu är huvudproblemet med iMessage att det bara fungerar på Apple-enheter. Officiellt är detta fortfarande fallet. Vad AirMessage gör är att använda en serverprogramvara för att skicka meddelanden via iMessage på din Mac.
Tekniskt skickar du fortfarande meddelandet på din Mac. Du använder bara en Android-enhet för att utlösa den.
Ställ in AirMessage Server på din Mac
För att komma igång, gå till AirMessage-webbplatsen och ladda ner AirMessage-servern för macOS. Programvaran körs på OS X 10.10 till och med den senaste versionen av macOS. Dubbelklicka på filen i Finder för att extrahera AirMessage-appen och dra den sedan till mappen Program i listan till vänster.
Därefter dubbelklickar du på AirMessage- ikonen i mappen Program för att öppna den. Du får sannolikt ett meddelande om att appen inte kan öppnas eftersom den kommer från en oidentifierad utvecklare. Du måste alltså starta appen från någon annanstans.
Öppna systeminställningar och gå till avsnittet Säkerhet och sekretess . Under fliken Allmänt ser du ett liknande meddelande längst ner i fönstret. Klicka på knappen Öppna ändå för att starta appen. Det kommer att meddela dig att du måste göra en ändring av inställningarna för att köra den.
Gå tillbaka till menyn Säkerhet och sekretess, men klicka här på fliken Sekretess . Rulla ner till avsnittet Full Disk Access, klicka på låsikonen och ange ditt administratörslösenord. Klicka nu på plus- knappen nära mitten av fönstret och välj AirMessage i listan över appar. Se till att kryssrutan är markerad innan du går vidare.

Nu återstår att öppna AirMessage en gång till för att starta servern. Se till att rullgardinsmenyn i menyraden säger Server Running . För säkerhet vill du också ändra lösenordet från standardinställningen.

Ställ in port vidarebefordran
Därefter måste du ställa in port vidarebefordran på din router. Du måste göra detta för att AirMessage ska kunna kommunicera med serverprogramvaran på din Mac via internet. Detta låter dig använda AirMessage oavsett var du är, så länge din dator kör hemma.
Ställa in port vidarebefordran varierar beroende på din router, men tillverkaren bör ha instruktioner för att konfigurera detta. Vi går igenom de grundläggande stegen, men vad du behöver göra kan vara lite annorlunda.
Först måste du notera datorns IP-adress. Öppna Inställningar och gå sedan till Nätverk . Nära toppen av fönstret ser du ett meddelande som visar nätverket du är ansluten till. Din IP-adress listas också här.

Navigera nu till routerns inställningar. Du gör vanligtvis detta genom att gå till 192.168.0.1 eller 192.168.1.1 i din webbläsare. Om ingen av dessa adresser fungerar klickar du på fliken Avancerat i nedre högra hörnet av Wi-Fi- fönstret där du kontrollerade datorns IP-adress. Välj fliken TCP / IP så hittar du adressen bredvid routern .
Leta reda på inställningarna för portens vidarebefordran på din routers konfigurationspanel. Detta kan vara under en avancerad rubrik. Skapa en ny post med din dators IP-adress och den port som AirMessage använder. Som standard är detta 1359 . Välj TCP för protokoll. När du har gjort detta måste du troligen starta om routern.

Kontrollera nu att porten är vidarebefordrad korrekt. För att göra detta kan du använda en webbplats som PortCheckTool.
Ställ in AirMessage på din Android-enhet
Nu när den komplicerade delen av installationen är över kan du ladda ner och installera AirMessage från Google Play. När du har öppnat appen är det dags att logga in på din server.
För detta behöver du din dators offentliga IP-adress. Du kan hitta detta genom att skriva "vad är min IP-adress" på Google eller genom att besöka en webbplats som WhatIsMyIP.com.
Ange din serverns IP-adress och lösenordet du ställt in tidigare. Om allt lyckas loggar du in och blir ombedd att ladda ner dina gamla meddelanden. Nu kan du skicka och ta emot meddelanden via iMessage precis som du skulle göra med din iPhone.



Anpassa AirMessage
Det finns några anpassningsalternativ du kan använda för att skräddarsy AirMessage efter dina önskemål. Appen har både ljusa och mörka teman. Du kan välja att dessa ska följa systemets standardvärden, eller att ändra för att passa tiden på dagen. För en stänk av kul kan du också aktivera regnbågschatt för mer färgstarka konversationer.
Du kan också anpassa dina aviseringsinställningar. Du kan slå på eller stänga av dem helt och hållet, gå förbi Stör ej och välja hur mycket som ska visas på låsskärmen.
Att göra allt permanent
Om du gillar AirMessage och planerar att fortsätta använda det finns det några få pints att tänka på. Det första är att för att AirMessage ska fungera måste din dator vara igång ständigt. När du använder en bärbar dator kan det vara ett problem.
Om du har en gammal Mac Mini som samlar in damm, skulle detta vara en perfekt användning för det. Du behöver inte heller använda den exklusivt för AirMessage. Vi har en guide till hur du använder en gammal Mac Mini som server Använd din gamla Mac som en server eller NAS-enhet - Så här använder du din gamla Mac som server eller NAS-enhet - Så här om du ännu inte har sorterat ut ett nätverk- bifogad lagring, kanske du vill tänka på att använda din gamla Mac som en hoppad filserver. Läs mer som borde ge dig några idéer.
En annan fråga är att både dina privata och offentliga IP-adresser tenderar att ändras efter ett tag. Detta kan orsaka problem med både port vidarebefordran och med AirMessage-appen.
För din privata IP-adress kan du använda adressreservation i din router för att säkerställa att den alltid har samma IP-adress. Se din routers dokumentation för att ta reda på hur du gör detta. För din offentliga IP-adress är det lite svårare.
Du måste använda en dynamisk DNS-leverantör för din offentliga IP-adress. Detta säkerställer att även när din ISP ändrar din IP-adress, kommer du att kunna använda samma IP-adress med AirMessage-appen på din Android-enhet. Om du inte är säker på var du ska börja har vi tittat på de bästa dynamiska DNS-leverantörerna du kan använda gratis De bästa gratis dynamiska DNS-leverantörerna du bör prova De bästa gratis dynamiska DNS-leverantörerna du bör prova med DynDNS borta, här är de bästa gratis dynamiska DNS-leverantörer, tjänster och DDNS-alternativ för att ersätta den. Läs mer .
Använd fler Apple-tjänster på en Android-enhet
Nu när du har tillgång till iMessage kanske du undrar om du kan använda andra Apple-tjänster på Android. Goda nyheter: du kan. Vi har en hel genomgång som visar dig hur du får åtkomst till iCloud på din Android-enhet 5 sätt att komma åt iCloud på din Android 5 sätt att komma åt iCloud på din Android Behöver du logga in iCloud mail, kalender och kontakter på din Android? Så här kan du synkronisera ditt iCloud-konto till en Android. Läs mer .
Utforska mer om: Android-tips, iMessage, snabbmeddelanden, Mac-tricks.

