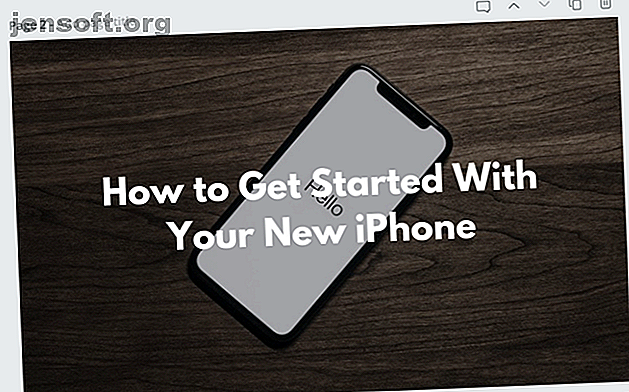
Hur man skapar fantastiska bilder för din blogg med Canva
Annons
När ett blogginlägg delas över sociala medier inbäddas den visade bilden med den. Därför är en iögonfallande bild viktig. Men det finns en subtil konst att designa bloggbilder.
Tack och lov är det enkelt att skapa fantastiska bilder för din blogg med Canva, och det bör bara ta några minuter. I den här artikeln guidar vi dig genom processen från början till slut.
Skapa fantastiska bilder för din blogg

I den här guiden skapar vi en enkel funktionsbild för en blogg. Det kommer att ha en iögonfallande bakgrundsbild, ett genomskinligt lager och text så att användare på sociala medier kan läsa inläggets titel när de bläddrar igenom sina flöden. När vi har granskat grunderna går vi vidare till mallar.
Den här processen kan göras med vilken bildredigeringsapp som helst, men vi kommer att använda Canva på grund av dess tillgänglighet och tillgänglighet.
Steg 1: Skapa duken
Gå till canva.com och logga in på ditt konto.
Efter inloggning visas instrumentpanelen på skärmen. I den här tutorialen kommer vi att använda Canva 2.0. Om versionen som används är Canva 1.0, använd sedan alternativet från sidofältet för att uppgradera innan du börjar.
Från Dashboard, bläddra runt och utforska populära format som Facebook-inlägget, Instagram Story, Tumblr-header, etc.

När vi utformar en bloggbild använder vi alternativet Anpassade dimensioner. Klicka på knappen Anpassade dimensioner i det övre högra hörnet av fönstret och skriv in upplösningen på den bild du vill skapa. Klicka på Skapa ny design så öppnas en ny sida med Canva Editor.

Steg 2: Lägg till en bakgrundsbild
Om det är första gången du använder Canva Editor kan du spendera lite tid på att utforska redigeringsgränssnittet. De två huvudelementen här är sidofältet till vänster och verktygsfältet högst upp på skärmen.
I sidofältet på vänster sida av skärmen hittar du alla bilder, grafik, tillgångar, mallar som du behöver tillsammans med dina uppladdningar. Verktygsfältet högst upp är dynamiskt. Det visar alternativ baserade på det valda elementet.
Det första vi gör är att lägga till en bakgrundsbild. Det finns två sätt att göra det på. Du kan antingen ladda upp en bakgrundsbild som du har valt eller så kan du bläddra igenom Canvas egen samling av gratis och betalda bilder.
Om du behöver hjälp med att hitta en bakgrundsbild är här de bästa webbplatserna för gratis stockfoton Topp 10 webbplatser för upphovsrätt och royalty fria bilder och foton Topp 10 webbplatser för upphovsrätt och royaltyfria bilder och foton Vi har sammanställt en lista över bästa copyright och royalty fria stockfotonwebbplatser med miljoner gratis bilder och foton. Läs mer för att komma igång.
Att ladda upp en bild är ganska enkelt. Allt du behöver göra är att dra en bild från din dator och släppa den på den vänstra sidofältet. Den överförda bilden visas sedan i avsnittet Uppladdningar i sidofältet. Klicka på den för att lägga till den på duken.
För att söka efter en bild i Canva själv, klicka på Element och välj Foton . Använd sedan sökfältet. När du hittar en bild som du gillar klickar du bara på den för att lägga till den i din bild.

När bilden har lagts till är nästa steg att placera den. Klicka på bildens övre vänstra eller övre högra kant och dra den utåt för att expandera bilden.

Du kan också klicka på bilden och flytta den runt. När du flyttar den kommer du att märka att bilden snäpps automatiskt till nätet. Detta hjälper dig att centrera bilden perfekt.

Steg 3: Lägg till ett genomskinligt lager
Nu är det dags att lägga till ett genomskinligt lager ovanpå bakgrundsbilden. Detta lager är avgörande för att göra texten mer läsbar. Det ökar omedelbart kontrasten och läsbarheten. Det ser också mer elegant ut.
Klicka på Element i sidofältet och välj sedan Former . Klicka på kvadratisk form för att lägga till den på duken. Ändra sedan storleken på den så att den tar upp hela duken.

Först ändra elementets färg. Som standard är det en vit nyans. Klicka på färgknappen och växla till en mörkgrå nyans.
Klicka nu på knappen Öppenhet (det är bredvid Position- knappen) och sänka transparensen från 100 till 30. Du kan leka med exakt antal. För de flesta bakgrunder är 20 till 40 ett bra intervall för att bibehålla textläsbarhet och för att visa bakgrunden.

Steg 4: Lägg till text
Slutligen, låt oss lägga till lite text. Du kan göra detta på två sätt: genom att använda en textmall eller genom att designa texten själv. Canvas textmallar är vackra men eftersom de är designade för affischer är de inte lätta att redigera. Chansen att hitta en mall som är perfekt längd och format för din titel är ganska låg.
Du kan utforska mallar i Canva genom att klicka på alternativet Text i sidofältet . Rulla ner för att se fler mallar. Om du gillar något, klicka på det och dubbelklicka sedan för att ändra texten.

För funktionsbilden är det bättre att börja med en tom textruta. Klicka på Lägg till en rubrik för att skapa en textruta. Dubbelklicka på den för att ändra texten.

Markera hela textrutan så ser du verktygsfältet längst upp. Låt oss först öka teckenstorleken. Om du utformar en funktionsbild som är 1000 pixlar bred, föreslår jag att du går med 42-punkts teckenstorlek eller högre eftersom det är lättare att läsa på mobila enheter.
Den viktigaste delen är emellertid teckensnittet. Canva har ett fantastiskt urval av teckensnitt, från lekfulla till allvarliga. Eftersom vi håller sakerna enkla här är det bäst att gå med ett Sans-serif-teckensnitt, helst med ett djärvt eller ett typsnitt av plattan.
Det här kan vara en bra tid att läsa vår guide till de viktigaste typografiska termerna De 5 viktigaste typografiormerna, förklarade De 5 viktigaste typografiormerna, förklarade. typografiens värld. Läs mer så att du förstår ämnet mer fullständigt.
Försök med följande teckensnitt för att se om du gillar hur de ser ut. League Spartan, Montserrat, Alfa Slab One, Lato Heavy, Merriweather Sans Bold, Open Sans, PT Sans, Playfair Display Black och Raleway Heavy.

När du har rätt teckensnitt kan du leka med justeringen och dess position tvärs över bilden. Som nybörjare är det bäst att hålla sig med mittjusterad text.
Steg 5: Lägg till grafik och logotyper (valfritt)
Ibland kanske du vill skapa en bildpunchier med en grafik eller en ikon. Du kanske också vill inkludera din webbplats logotyp i ett hörn av bilden.
För att söka efter grafik, klicka på knappen Elements och välj Grafik . När du hittar en grafik som du gillar klickar du på den för att lägga till den i din bild. En bild som en gång har lagts till i bilden kan ändra storlek och beskäras. Du kan till och med ändra färg enligt dina önskemål.

Skapa bilder med Canva: Så enkelt som 1-2-3
Att skapa en elegant bloggbild är en enkel trestegsprocess. Välj en bra bakgrund, lägg till ett genomskinligt lager och bländar betraktaren med underbar typ.
Håll det enkelt och skapa ett format som fungerar för din webbplats (tillsammans med din webbplatslogotyp). Canva gör det enkelt att kopiera bilder så att du kan använda samma format för att skapa flera bloggbilder. Då behöver du bara ersätta bilden och texten. Du behöver inte börja från början varje gång.
När du får tag på några av de grundläggande funktionerna bör du prova att utforska mallarna. Canvas mallar är vanligtvis fulla av färg, men ibland kan de också vara ganska högt.
Eftersom de är helt redigerbara kan du välja och välja vissa delar av en mall (till exempel titeltexten från en mall och grafiken från en annan) och skapa din egen sammansättning.
I avsnittet Mallar kan du hitta mallar för alla format som kan tänkas från YouTube-miniatyrer till professionella presentationer. Bläddra runt i mallarna (eller välj ett nytt format från instrumentpanelen) så hittar du flera saker du kan skapa med Canva med nollansträngning 10 saker du kan skapa med Canva med Zero Effort 10 saker du kan skapa med Canva med Zero Effort Canva är så lätt att använda att du inte behöver någon designupplevelse eller kompetens för att komma igång. Läs mer .
Utforska mer om: Blogga, Canva, Tips för bildredigering, Image Editor.

