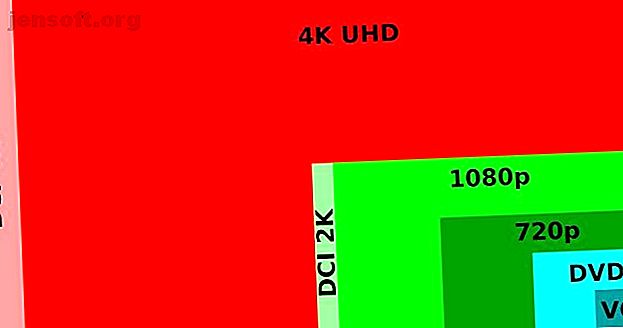
Videospelgrafik och inställningar förklarade
Annons
Om du är ny på PC-spel kanske du inte har utforskat grafiska inställningar för videospel. De flesta vet att högre inställningar är bättre, men vad gör alla dessa spelinställningar egentligen?
Vi är här för att förklara de vanligaste inställningarna för videospel. Vi får se hur de fungerar och hur de påverkar ditt system och dina spel.
1. Visa upplösning

Upplösning är mängden pixlar som finns på din skärm, vilket dikterar bildens totala kvalitet. Du ser detta uttryckt som två siffror, till exempel 1920 × 1080 (1080p) eller 2560 × 1440 (1440p). Det första siffran indikerar skärmens bredd i pixlar, medan den andra är dess höjd i pixlar.
Alla skärmar har standardupplösningsinställningar, som du kan ändra. Om du har en 1080p monitor kan du visa i upplösningar lägre än 1920 × 1080, men inte högre.
Oberoende av detta kan du ändra spelets upplösning. Att ställa in ett spel för att visa högre än din bildskärm kan hantera är meningslöst, eftersom du tappar extra detaljer.
Högre upplösningar ger en märkbar bult i bildkvalitet eftersom det finns mer grafisk information per bildruta. Att öka upplösningen kommer naturligtvis att lägga mer stress på din GPU. Att öka upplösningen är en av de enklaste och största kvalitetsuppgraderingarna du kan göra, så se till att du har en GPU som kan hantera höga upplösningar innan du skjuter upp den.
Nedan visas två bilder, zooma in i 200x. En bild togs med en upplösning på 1440 × 900 (ungefär 720p); den andra togs vid 1920 × 1200 (ungefär 1080p). Lägg märke till den tillagda detalj i håret och linjerna runt ögonen.

Vissa spel- och programvaru-tricks använder speciella metoder för att ge utdata med högre upplösning än vad som normalt är möjligt. Bilden nedan visar till exempel Nintendo DS-spelet, Animal Crossing: Wild World.
Vänster sida nedan visar den vanliga 256 × 192-upplösningen, medan höger har samma spel med 1024 × 768-upplösning nedmonterad till den ursprungliga 256 × 192-skärmen. Du kan uppnå denna effekt med hjälp av en emulator.

2. Uppdateringsfrekvens
När du ändrar din upplösning i spelinställningarna kan du se ett annat nummer bredvid. Detta representerar antalet bilder per sekund (FPS) som spelet skickar till din bildskärm. Den FPS som din bildskärm kan visa är känd som uppdateringsfrekvensen 60Hz kontra 144Hz mot 240Hz: Är Monitor Refresh Rates Matter? 60Hz vs. 144Hz mot 240Hz: Skärmar uppdatera priserna viktiga? Köper du en ny bildskärm? Du undrar förmodligen om uppdateringsfrekvensen är viktig eller inte. Så här skiljer sig 60Hz, 144Hz och 240Hz. Läs mer, som mäts i hertz (Hz).
De flesta standardskärmar har en uppdateringsfrekvens på 60Hz, vilket innebär att de kan rita en ny bild på skärmen 60 gånger per sekund. Ditt grafikkort (och ditt spel) kan kanske skicka en högre FPS än din bildskärm kan visa. Emellertid fungerar skärmens uppdateringsfrekvens effektivt som ett mössa på din FPS-spel, eftersom en 60 Hz-skärm inte kan visa 144 bilder per sekund.
60FPS är den allmänt accepterade standarden för smidig spel. En högre uppdateringsfrekvens kommer att ge jämnare bilder, vilket är mer beskattande för din GPU. Om du inte är säker kan du kontrollera skärmens uppdateringsfrekvens vid UFO-test. Vi har förklarat hur man fixar låg FPS i Windows Hur man fixar Low Game FPS i Windows Hur man fixar Low Game FPS i Windows Upplever låg FPS medan PC-spel? Prova dessa tips för att fixa en låg bildfrekvens när du spelar spel på Windows 10. Läs mer om du inte är nöjd med dina resultat.
3. Texturkvalitet
Texturkvalitet är precis som det låter som: hur bra inslag i miljön i spelet ser ut. Texturer är skinn som sitter ovanpå de grundläggande blocken i den tredimensionella miljön.
Att öka texturkvaliteten kommer att förbättra kvaliteten på spelets grafik. Att göra detta är ofta ganska intensivt, eftersom en texturkvalitetsförändring vanligtvis justerar alla strukturer i spelet. Resultaten är skarpare och mindre suddiga bilder till kostnaden för en tyngre belastning på ditt grafikkort.
Till exempel kan ett fotografi på väggen se oskarp och inte urskiljbar i inställningar för låg struktur, men har tillräckligt med detaljer för att studera tydligt på High. Se nedan jämförelse av ett skott i BioShock Infinite för ett exempel:

Alla kvalitetsinställningar fungerar på liknande sätt, så att vi inte går igenom dem individuellt. Detta inkluderar skuggningskvalitet, som justerar hur klart ljus och mörk balans i spelet.
De speciella förbättringarna som görs genom kvalitetsbulor är svåra att fastställa, eftersom de varierar från spel till spel. Du kan vanligtvis justera en enda skjutreglage på nivåer som Låg, Medium och Ultra, eller dyka i avancerade inställningar och justera allt individuellt om du föredrar.
För allmän användning är medelinställningar ofta en bra idé, eftersom de balanserar ett uppslukande landskap med spelbara prestanda.
4. Anti-aliasing
Innan du förklarar anti-aliasing (AA) är det bra att förstå vad aliasing är i första hand. Aliasing sker när bilder med låg upplösning producerar pixelerade (snarare än släta) linjer och kurvor. Detta är ett resultat av att fyrkantiga pixlar används för att representera avrundade verkliga objekt.
Anti-aliasing injicerar block av samma eller liknande färg runt linjerna i en bild, vilket skapar en jämnare effekt. Detta minskar det blockerade utseendet runt kanterna på objekt i ditt spel. Det finns olika typer av anti-aliasing tekniker; din GPU: s förare bestämmer vilka de ska använda. Men du kan ofta ändra kvaliteten på anti-aliasing du vill ha i dina spelalternativ.

Beroende på vilka AA-metoder som används kan det beskatta GPU en liten eller stor mängd. Försök att skruva upp AA-effekten om du märker trånga kanter överallt, särskilt på element som blad och gräs.

Anti-aliasing är effektivare vid lägre upplösningar. Vid högre upplösningar, som 4K, är pixlarna så små att någon aliaseffekt är försumbar.
5. VSync
VSync (förkortning för vertikal synkronisering) synkroniserar FPS-utgången från ditt spel med skärmens uppdateringsfrekvens för att förhindra att skärmen rivs. Skärmrivning (ett av de vanligaste PC-spelproblemen 5 vanliga PC-spelproblem (och hur man fixar dem) 5 vanliga PC-spelproblem (och hur man fixar dem) Här är de vanligaste PC-spelproblemen du kommer att stöta på, vad som orsakar dem, och hur du fixar dem. Läs mer) uppstår när din GPU matar ut fler ramar per sekund än din bildskärm kan hantera. Således skickar kortet en ny ram innan din bildskärm är klar att visa dig den föregående.
Du kan se ett exempel på skärmavrivning nedan. Lägg märke till hur bilden delas upp i tre delar som inte står i linje. Även om skärmavrivning inte alltid är uppenbar när du spelar ett spel, kommer du förmodligen att märka det om du tittar på långsam nedspelning av inspelade spel.

Aktivering av VSync tar bort nästan all skärmrivning från ditt spel. Men det har två nackdelar. Den första är att den kan införa ingångsfördröjning, vilket är när dina knappinmatningar inte omedelbart träder i spelet.
Det andra problemet är att om spelets FPS faller under skärmens uppdateringsfrekvens, låses det bildfrekvensen till ett lägre synkroniserat värde, som 30FPS. Detta kan leda till spel som stamnar onödigt - att hoppa mellan 30 och 60FPS är mycket mer skurrande än att bara stanna på 59FPS.
För att hantera detta problem har GPU-tillverkare skapat separata moduler för monitorer som synkroniserar uppdateringshastigheter dynamiskt med bildhastigheter. Dessa alternativa synkroniseringsalternativ, som Nvidias G-Sync och AMD: s FreeSync, tar bort alla stamningar som är associerade med VSync.
Dessa alternativa synkroniseringsmetoder kräver dock en kompatibel monitor och GPU, vilket begränsar exponeringen för denna innovativa teknik. I de flesta fall, om inte skärmavsnitt verkligen stör dig, är du bättre på att inaktivera VSync och njuta av högre bildhastigheter.
6. Tessellation
Strukturer i spelet består av fyrdubblar - polygonala former gjorda av trianglar - som formar sig över föremålens form. Tessellation gör att grafikkort kan upprepa fyrdubblar flera gånger över en given yta. Den upprepade mönstret möjliggör texturförskjutning, vilket skapar bulor i landskap.
Du kommer att märka detta tydligast när du tittar på ytor som tegelväggar. Med hög tessellation kommer dessa att ha realistiska stötar och krökningar. Utan det kommer de att se släta ut och mindre trovärdiga.
I de flesta spel är tessellation inte så att du beskattar din GPU. Det är värt ett försök att aktivera det och se om det förbättrar ditt spel utan att påverka prestandan, men det är inte den viktigaste grafiska spelinställningen.

7. Omgivande ocklusion
Ambient Occlusion skapar realistiska skuggövergångar mellan olika fysiska objekt. Omgivande ocklusion i spelet, även om det märks, kommer inte att diktera skugga kvaliteten. Detta är anledningen till att omgivande ocklusion vanligtvis är ett separat alternativ från skugga kvalitet.
Istället lyser eller mörknar skuggorna i omgivningen i förhållande till andra objekt. I exemplet nedan mörknar omgivningsindeslutning skuggan under bordet för att skapa en mer realistisk ljuseffekt i rummet.
I många fall kommer du förmodligen inte att märka effekten för mycket. Det gör ljuset mer realistiskt, men kommer inte blåsa bort dig med ytterligare detaljer.

8. Anisotropisk filtrering
Filtrering gör att spel smidigt kan övergå mellan högkvalitativa strukturer nära spelaren och lågkvalitetsstrukturer längre bort, där du inte kan se dem så tydligt. En plötslig förändring från klar till oskarp ser fruktansvärd ut, så filtrering är viktigt.
Anisotropisk filtrering minskar mängden suddig textur på långt avstånd. Dessa anisotropa filtereffekter ses bäst i sneda vinklar (vinklar som anger långa avstånd) snarare än direkt framför din karaktär.
Innan anisotropisk filtrering var bi eller tri-linjär filtrering vanligt. Denna typ av filtrering försämrar långsamt texturens kvalitet över avstånd. Anisotropisk filtrering, å andra sidan, replikerar liknande texturkvalitet på nära och långt avstånd.
Du kan se ett exempel nedan. Att använda den är inte alltför krävande för din hårdvara, och många spel i dag tillåter till och med den som standard så att du inte behöver justera den.

Det kan verka som om anisotropisk filtrering sänker skuggningseffekter på långt avstånd. Det beror på minskad suddighet, vilket minskar de mörka fläckarna som skapas med rök- och konsistenseffekter.
9. High Dynamic Range (HDR)
Även om det inte vanligtvis är en inställning du kan ändra, är HDR en viktig grafisk term som du bör känna till. I grund och botten förbättrar HDR kontrasten mellan ljusa och mörka delar på skärmen. Detta gör att de mörka delarna ser mörkare ut och de ljusa delarna ser ljusare ut.
Du behöver en HDR-skärm för att dra fördel av den, så du kanske vill handla en HDR-bildskärm när det är dags att byta ut din.
10. Blomma

Bloom är en effekt som försöker göra ljus i spelets "känsla" ljusare. Naturligtvis kan din skärm bara bli så ljus, så blom använder andra visuella metoder för att öka effekten. Du kommer att märka att du blommar när du ser ljus som smittar över föremålets kanter, som karaktärer och väggar.
Det är tänkt att replikera känslan av extremt starkt ljus som överväger ditt öga eller en kamera. Används i moderation kan det vara effektivt, men vissa spel går överbord med det.
11. Rörelsesuddighet
Detta är en enkel grafisk effekt. Rörelsesuddighet introducerar fuzziness i bilden när du roterar kameran i spelet. Som blommor används det vanligtvis för filmeffekt, eftersom det härmar liknande egenskaper som ses i filmer.
Många föredrar att stänga av rörelsesuddighet eftersom det minskar kvaliteten och bidrar till naturlig suddighet.
12. Synfält

Synfält, ofta förkortat till FOV, definierar hur bred vinkel din karaktär ser i ett första personspel. Genom att öka detta kan du se mer av världen på en gång (väsentligen förbättra din perifera syn), men kan göra det svårare att sikta eftersom det skvetter mer information till samma skärmstorlek.
Generellt sett bör du öka FOV till en nivå där du kan se så mycket som möjligt utan att det påverkar resten av ditt spel.
Använda AMD Radeon-inställningar och Nvidia-inställningar

Vi har i allmänhet tittat på inställningar du kan justera i enskilda spel. Du kan dock också ändra många av dessa i menyn för inställningar för grafikkort. Öppna Nvidia- eller AMD-appen på din dator, och du kan justera några av dem på global nivå.
Oavsett om du ändrar dem i spelet eller genom din videokortapp kan alla dessa (och mer) grafiska inställningar vara svåra att hantera. Om du inte vill leka med dem på egen hand ger både Nvidia och AMD verktyg för att optimera spel för din tillgängliga hårdvara.
Inuti AMDs Radeon-mjukvara hittar du tre AMD Radeon Advisor-verktyg. Du kan köra Game Advisor i alla spel för att få förslag till bättre prestanda. Inställningsrådgivaren skannar ditt system och ger rekommendationer baserade på din installation. Slutligen hjälper Upgrade Advisor dig att avgöra om du kan spela ett visst spel.
Om du har en Nvidia GPU ger Nvidia GeForce Experience liknande funktioner. Du kan använda den för att automatiskt tillämpa den bästa balansen mellan kvalitet och prestanda för många spel.
Så här får du rätt PC-datorinställning för dig
Nu har du ett grundläggande grepp om vad PC-grafikalternativ betyder och hur de påverkar ditt spel. I allmänhet, ju kraftfullare hårdvara du har, desto längre har du råd att skruva upp dessa inställningar för ett vackrare spel.
Om du är förlorad kan du försöka använda hjälpverktygen som vi nämnde ovan. Annars kan lite experiment hjälpa dig att hitta den bästa balansen mellan prestanda och bild. Du vill definitivt att ditt spel ska se vackert ut, men du bör inte offra en smidig upplevelse för utseende. Detta är särskilt viktigt i snabba flerspelarspel.
För att hjälpa dig att få bästa resultat, här är sätten att optimera din PC för spel Optimera din PC för spel med dessa 4 Vital Tweaks Optimera din PC för Gaming med dessa 4 Vital Tweaks Undrar du hur du optimerar din PC för gaming? Använd dessa viktiga tips för att hålla din PC-datorinställning igång bäst. Läs mer .
Utforska mer om: Spelutveckling, Spelkultur, Speltips, Grafikkort, Videokort, Videospeldesign.

