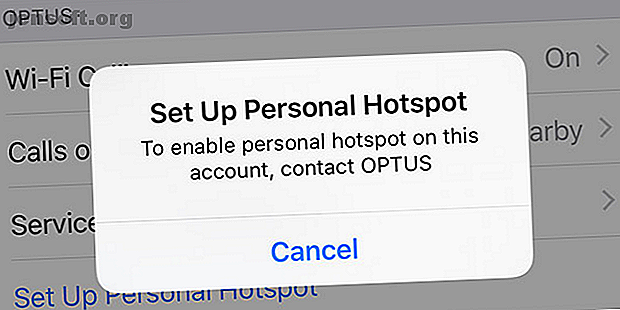
iPhone-hotspot fungerar inte? Hur man fixar iPhone-koppling
Annons
Upptäcker du att din iPhone-hotspot inte fungerar? Du är inte ensam. Tyvärr är nätverksfrågor ett vanligt problem i världen av smarttelefonbindning.
Om din iPhone inte har aktiverat din personliga hotspot kan din iPhone hotspot inte upptäckas, eller om du stöter på andra hotspot-problem, fortsätt att läsa. Vi ska titta på hur du fixar iPhone-koppling.
1. Se till att Tethering är aktiverat
Det låter uppenbart, men är du säker på att du har aktiverat tethering i din iPhone-inställningar? Även om det tidigare var aktiverat, kan du ha avaktiverat det av misstag via Control Center, eller kanske en iOS-uppdatering stängde av den utan din vetskap. Om den inte är påslagen kan din iPhone-hotspot inte upptäckas.
För att kontrollera om din personliga hotspot är aktiverad, gå till Inställningar> Mobil> Personlig hotspot och se till att växeln är i läge På . Du bör se ett meddelande under det som heter Now Discoverable tillsammans med namnet på ditt hotspot-nätverk. Om den inte var påslagen, se till att du vet hur du använder hotspot-funktionen Hur du använder hotspot-funktionen på din iPhone Hur du använder hotspot-funktionen på din iPhone. Din iPhone har en hotspot-funktion som låter dela din mobildata med valfri enhet. Så här börjar du använda det. Läs mer också i första hand.
( Obs! Hotspots namn speglar exakt enhetens namn. För att ändra namnet måste du gå till Inställningar> Allmänt> Om> Namn .)
När du är i hotspot-inställningarna är det också värt att se till att ditt hotspot-lösenord är korrekt. Du kan ändra hotspot-lösenordet genom att trycka på Wi-Fi-lösenordet .
2. Om Tethering-inställningar inte är tillgängliga

Av orsaker som inte alltid är helt tydliga, inaktiverar vissa operatörer tethering på sina enheter. Problemet är vanligast på låsta enheter som du har köpt direkt via en operatörs butik, men det kan också hända på olåsta telefoner och surfplattor.
Denna fråga manifesterar sig på flera sätt. Du kanske upptäcker att tethering-alternativet är helt grått i menyn Inställningar, eller att du kan se ett meddelande på skärmen som läser För att aktivera personlig hotspot på det här kontot, kontakta [operatör] . Ofta finns det också ett snurrhjul längs med det.
Ibland löser problemet en snabb sökning på din operatørs vanliga frågor. Lösningen kan vara så enkel som att skicka ett SMS till din operatör för att aktivera inställningen.
APN-data som saknas kan också vara den skyldige. Om du känner till koderna kan du lägga till dem genom att gå till Inställningar> Mobil> Mobildataalternativ> Mobilnätverk> APN-inställningar .
Vid vissa tillfällen kan operatören dock ha permanent inaktiverat alternativet på ditt konto. För mer information måste du kontakta din operatørs supportteam och ta upp problemet med dem.
3. Strömcykla din enhet
Det är alltid värt att följa de åldrande råden om att stänga av och slå på enheten igen om din iPhone-hotspot inte fungerar. För en snabbare lösning kan du försöka slå på flygplansläge istället. Aktivera det, vänta 10 sekunder och inaktivera det sedan igen.
Du bör också försöka slå på enheten du försöker ansluta till din iPhone-hotspot. Kom ihåg att problemet kan vara med den andra enheten snarare än med din iPhone.
4. Prova en annan anslutningsmetod


De flesta antar att du måste använda en Wi-Fi-anslutning för att använda en personlig hotspot. Det är inte sant. Du kan också använda Bluetooth eller till och med en pålitlig USB-kabel för att göra anslutningen.
Genom att prova alternativa hotspot-anslutningsmetoder kan du utesluta (eller etablera!) Ett problem med telefonens Wi-Fi-hårdvara. Om du vill använda en annan anslutningsmetod måste du fortfarande aktivera din personliga hotspot vid Inställningar> Cellular> Personlig hotspot .
Om du försöker använda Bluetooth måste du koppla ihop din iPhone med datorn eller mobilenheten du försöker dela hotspot med. På en iPhone betyder det att du måste gå till Inställningar> Bluetooth och trycka på namnet på den aktuella enheten.
Processen på din andra enhet kommer att vara specifik för operativsystemet. Se bruksanvisningen, eller se vår guide om hur du ansluter din mobila enhet till en dator med Bluetooth Hur ansluter du din mobil till en dator med hjälp av Bluetooth Hur du ansluter din mobil till en dator med hjälp av Bluetooth Behöver du ansluta din mobil till en dator med Bluetooth? Så här ställer du in en Bluetooth-anslutning och överför filer. Läs mer för mer vägledning. Om det är första gången du ansluter den andra enheten kan du behöva gå igenom en PIN-verifieringsprocess.
Att använda en USB-kabel för att ansluta till en hotspot är lika enkelt som att ansluta telefonen till en dator och välja hotspot från listan över tillgängliga nätverk. USB drar också nytta av att vara den snabbaste typen av anslutning. Om hastighet är viktig för dig är detta den bästa lösningen.
5. Återställ nätverksinställningar


iOS erbjuder ett inbyggt sätt att radera användardata och återställa inställningarna till fabriksinställningarna. Du kan emellertid också ta en mer detaljerad strategi genom att bara ta bort vissa typer av data.
Om din iPhone: s personliga hotspot inte fungerar, behöver du bara ta bort nätverksinställningarna. För att göra det, gå till Inställningar> Allmänt> Återställ> Återställ nätverksinställningar . Du måste ange ditt lösenord innan telefonen låter dig fortsätta.
Återställningsprocessen tar bort alla dina Wi-Fi- och operatörsinställningar och tar bort ditt anpassade iPhone-namn. Detta ger dig en tom skiffer för att se till att det inte fanns en felaktig nätverksinställning som orsakar hotspot-problemet.
6. Logga ut från iCloud


Vissa människor har också hävdat att logga ut från ditt iCloud-konto kan lösa en personlig hotspot som inte fungerar. Det är inte klart varför det skulle lösa en nätverksproblem, men det är värt ett skott om inget annat löste det.
För att logga ut från ditt iCloud-konto, gå till Inställningar> [Användarnamn]> Logga ut . Se till att du loggar in på ditt konto för att aktivera tjänsterna igen.
7. Återställ din iPhone
Den sista diken lösningen är att torka av operativsystemet - tillsammans med alla dina användardata - och återställa hela iPhone Hur fabriksinställs din iPhone och iPad Hur fabriksinställs din iPhone och iPad Undrar du hur du fabriksinställer din iPhone eller iPad? Så här säkerhetskopierar, återställer och återställer du din iOS-enhets data enkelt. Läs mer .
Du kan gå till Inställningar> Allmänt> Återställ> Radera allt innehåll och inställningar för att starta processen. Alternativt kan du också uppnå samma resultat genom att använda iTunes. Öppna appen på din dator och navigera till [iPhone-namn]> Sammanfattning> Återställ iPhone . Se till att du har säkerhetskopierat din iPhone innan du gör detta så att du inte tappar någonting.
Besök ett Apple Service Center Nästa
Om allt annat misslyckas kan du gå till en Apple Store (eller auktoriserad tjänsteleverantör) och få teamet att ta en titt. Det finns en chans att du står inför ett hårdvaruproblem. Om du är, kommer ingen mängd fikling med inställningar eller typer av anslutning att lösa din oförmåga att ansluta till en iPhone-hotspot.
För att minska ditt förtroende för den mobila hotspot-funktionen, titta på hur du hittar gratis Wi-Fi-åtkomst nästan var som helst Hur man hittar gratis obegränsad Wi-Fi-åtkomst nästan var som helst Hur man hittar gratis obegränsad Wi-Fi-åtkomst nästan var som helst Det finns ingenting bättre än att få gratis Wi-Fi. Här är några sätt att hitta gratis obegränsad Wi-Fi oavsett var du är. Läs mer .
Utforska mer om: iPhone-tips, felsökning, Wi-Fi-hotspot, Wi-Fi-koppling.

