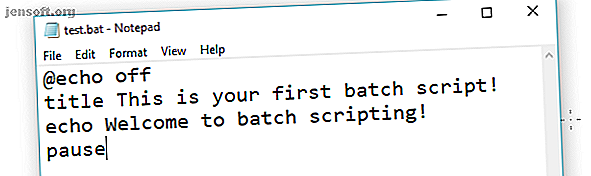
Hur man skapar en batch-fil i fem enkla steg
Annons
Vill du skapa en batchfil? Det är lätt.
Lås upp fusket "100+ viktiga Windows CMD-kommandon" nu!
Detta kommer att registrera dig för vårt nyhetsbrev
Ange din e-postlåsning Läs vår sekretesspolicyBatchfiler är dators handyman sätt att få saker att göra. De kan automatisera vardagliga uppgifter, förkorta den erforderliga tiden att göra något och översätta en komplex process till något vem som helst kan använda.
I den här artikeln kommer du att lära dig att skriva en enkel batchfil. Du lär dig grunderna i vad batchfiler kan göra och hur du skriver dem själv. Jag ska också ge dig ytterligare resurser för att lära dig skriva Batch-filer.
Hur man skapar en batchfil i Windows
Innan du går in på detaljerna, här är en snabb sammanfattning
- Öppna en textfil, till exempel ett anteckningsblock eller WordPad-dokument.
- Lägg till dina kommandon, börja med @echo [av], följt av - var och en i en ny rad - titel [titel på ditt batchskript], echo [första raden] och paus.
- Spara din fil med filändelsen .bat, till exempel test.bat .
- För att köra din batchfil, dubbelklicka på BAT-filen som du just skapade.
- För att redigera din batchfil, högerklicka på BAT-filen och välj Redigera .
Din råa fil ser ut så här: 
Och här är motsvarande kommandofönster för exemplet ovan: 
Om detta var för snabbt eller om du vill lära dig mer om kommandon och hur du använder dem, läs vidare!
Steg 1: Skapa en BAT-fil
Låt oss säga att du ofta har nätverksproblem; du befinner dig ständigt på kommandotolken The Best Command Prompt Tricks and Tips The Best Command Prompt Tricks and Tips Command Prompt är ett bra verktyg för vardagliga datoranvändare eftersom det är lätt att använda, men ändå kraftfullt. Här är 15 Command Prompt-tricks och tips du kan ha missat. Läs mer, skriva ipconfig och pinga Google för att felsöka nätverksproblem. Efter ett tag inser du att det skulle vara lite mer effektivt om du bara skrev en enkel BAT-fil, placerade den på din USB-pinne och använde den på de maskiner du felsöker.
Skapa ett nytt textdokument
En batchfil förenklar repeterbara datoruppgifter med kommandotolken Windows. Nedan är ett exempel på en batchfil som är ansvarig för att visa lite text i kommandotolken. Skapa en ny BAT-fil genom att högerklicka på ett tomt utrymme i en katalog och välja Ny och sedan Textdokument .

Lägg till kod
Dubbelklicka på det här nya textdokumentet för att öppna din standardredigerare. Kopiera och klistra in följande kod i din textinmatning.
@echo off title This is your first batch script! echo Welcome to batch scripting! pause Spara som BAT-fil
Ovanstående skript återger texten "Välkommen till batchskript!". Spara din fil genom att gå till Arkiv, Spara som och ge din fil vad du vill. Avsluta ditt filnamn med tillägget .bat- tillägg - till exempel välkomst.bat - och klicka på OK . Detta slutför batchprocessen. Dubbelklicka nu på din nyligen skapade batchfil för att aktivera den.

Antag inte att det är allt som batchskripting kan göra. Parametrar för batchskript är justerade versioner av kommandotolkskoder, så du är bara begränsad till vad din kommandotolk kan göra. För dem som inte är bekanta med programmet kan kommandotolken få en hel del väsentliga Windows CMD-kommandon som du borde känna Viktiga Windows CMD-kommandon som du borde veta Det dystra gränssnittet i kommandotolken är din gateway till avancerade Windows-verktyg. Vi visar viktiga CMD-kommandon som gör att du kan komma åt dem. Läs mer .
Steg 2: Lär dig grunderna i batch scripting
Batchfiler använder samma språk som kommandotolken. Allt du gör är att berätta kommandotolken vad du vill mata in i en fil, snarare än att skriva ut den i kommandotolken. Detta sparar tid och ansträngning. Det låter dig också lägga in en del logik (som enkla slingor, villkorade uttalanden osv. Som processuell programmering kan konceptuellt).
@echo: Med denna parameter kan du se ditt arbetsskript i kommandotolken. Denna parameter är användbar för att visa din arbetskod. Om det uppstår några problem från batchfilen kan du se problemen som är associerade med ditt skript med ekofunktionen. Om du lägger till en efterföljning till den här parametern kan du snabbt stänga ditt skript när det är klart.
titel: Tillhandahåller mycket av samma funktion som en tagg i HTML, detta kommer att ge en titel för ditt batchskript i kommandotolken.
cls: Rensar din kommandotolk, som bäst används när främmande kod kan göra vad du har åtkomst till var tvungen att hitta.
rem: Shorthand för kommentar ger samma funktionalitet som tagg i HTML. Rem-uttalanden matas inte in i din kod. Istället används de för att förklara och ge information om koden.
%% a: Varje fil i mappen.
(“. \”): Rotmappen. När du använder kommandotolken måste man rikta prompten till en viss katalog innan du ändrar ett filnamn, tar bort en fil och så vidare. Med batchfiler behöver du bara klistra in din .bat-fil i den katalog du väljer.
paus: Tillåter en paus i den logiska kedjan för din .bat-fil. Detta gör det möjligt för användare att läsa över kommandorader innan de fortsätter med koden. Frasen "Tryck på valfri knapp för att fortsätta ..." anger en paus.
start “” [webbplats]: Gå till en webbplats som du väljer med din standardwebbläsare.
ipconfig: Detta är en klassisk kommandotolkparameter som släpper information om nätverksinformation. Denna information inkluderar MAC-adresser, IP-adresser och subnätmasker.
ping: Pinger en IP-adress, skickar datapaket via serverrutter för att mäta deras plats och latens (responstid).
Biblioteket för batchvariabler är minst sagt enormt. Lyckligtvis finns det en Wikibook-post som har ett omfattande bibliotek med batchskriptparametrar och variabler till ditt förfogande.
Steg 3: Skriv och kör din BAT-fil
Vi skapar två exempel på batchskript som kan förenkla dina dagliga aktiviteter online och offline.
News Script
Låt oss skapa ett omedelbart användbart skript. Tänk om du ville öppna alla dina favoritnyhetswebbplatser i det ögonblick du vaknar? Eftersom batchskript använder kommandopromptparametrar, kan vi skapa ett skript som öppnar varje nyhetsmediauttag i ett enda webbläsarfönster.
Så här uppdaterar du batchtillverkningsprocessen: skapa först en tom textfil. Högerklicka på ett tomt utrymme i en mapp du väljer och välj Ny och sedan Textdokument . När textfilen är öppen anger du följande skript. Vårt exempel kommer att tillhandahålla de viktigaste amerikanska nyhetsmedierna som finns tillgängliga online.
@echo off start "" http://www.cnn.com start "" http://www.abc.com start "" http://www.msnbc.com start "" http://www.bbc.com start "" http://www.huffingtonpost.com start "" http://www.aljazeera.com start "" https://news.google.com/ Ovanstående skript staplar en startparameter ovanpå den andra för att öppna flera flikar. Du kan byta ut länkarna med de du väljer. När du har skrivit in skriptet går du till Arkiv och sedan Spara som . Spara din fil i fönstret Spara som med tillägget .bat och ändra parametern Spara som typ till Alla filer (*. *) .

När du har sparat din fil, behöver du bara dubbelklicka på din BAT-fil . Omedelbart öppnas dina webbsidor. Om du vill kan du placera den här filen på skrivbordet. Detta gör att du kan komma åt alla dina favoritwebbplatser på en gång.
File Organizer
Har du laddat ner flera filer om dagen bara för att ha hundratals filer täppa till din nedladdningsmapp? Skapa en batchfil med följande skript som beställer dina filer efter filtyp. Placera .bat-filen i din oorganiserade mapp och dubbelklicka för att köra.
@echo off rem For each file in your folder for %%a in (".\*") do ( rem check if the file has an extension and if it is not our script if "%%~xa" NEQ "" if "%%~dpxa" NEQ "%~dpx0" ( rem check if extension folder exists, if not it is created if not exist "%%~xa" mkdir "%%~xa" rem Move the file to directory move "%%a" "%%~dpa%%~xa\" )) Här är ett exempel på mitt skrivbord tidigare, ett löst sortiment av bildfiler.

Här är samma filer efteråt.

Det är så enkelt. Detta batch-skript fungerar också med alla typer av filer, oavsett om det är ett dokument, en video- eller ljudfil. Även om din dator inte stöder filformatet kommer skriptet att skapa en mapp med rätt etikett åt dig. Om du redan har en JPG- eller PNG-mapp i din katalog, flyttar skriptet helt enkelt dina filtyper till rätt plats.
Automatisera de enkla sakerna med batchskript
Det här är bara en smak av vad batchskript har att erbjuda. Om du behöver göra något enkelt om och om igen - oavsett om det är att beställa filer, öppna flera webbsidor, byta namn på filer i massa eller skapa kopior av viktiga dokument - kan du göra tråkiga uppgifter enkla med batchskript.
Ta saken ännu längre genom att integrera IF-uttalanden i dina batchskript 5 IF-uttalanden som ska användas för smartare Windows Batch-skript 5 IF-uttalanden som ska användas för smartare Windows Batch-skript Det finns flera typer av IF-uttalanden som du kan använda i en Windows-batchfil för att spara tid och ansträngning. Kontrollera dessa exempel för att ta reda på mer. Läs mer . Och om du verkligen är angelägen, kanske du till och med vill lära dig PowerShell-skript istället 5 anledningar till att du ska använda PowerShell istället för batch-skript 5 anledningar till att du ska använda PowerShell istället för batch-scripting PowerShell är vad du skulle få om du korsade kommandotolken med Batch Scripting, kastade in några extra funktioner och sparkade allt upp flera hack. Här är flera orsaker till att du bör prova det. Läs mer .
Utforska mer om: Batchfil, Datorautomation, programmering.

