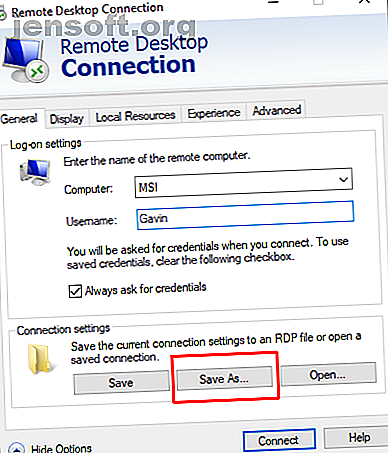
8 Windows Remote Desktop Connection Anpassade konfigurationer för att spara tid
Annons
Använder du Windows Remote Desktop Connection i ditt dagliga liv? Om du gör det bör du skapa en anpassad konfigurationsfil för fjärrskrivbordets anslutning för varje fjärranslutning. Att skapa en anpassad anslutningskonfiguration är enkel och du sparar tid för lastbilar längs linjen.
Konfigurationsfiler för fjärrskrivbordsanslutning har också förvånansvärt stora mängder alternativ. Men vilket ska du justera?
Här är din guide till de viktigaste anpassade konfigurationsalternativen för fjärrskrivbord.
Hur man skapar en anpassad konfigurationsfil för fjärrskrivbord

Innan du kan anpassa dina konfigurationsfiler för Remote Desktop Connection måste du skapa en för att konfigurera. Så här skapar du en konfigurationsfil för anslutning till fjärrskrivbord:
- Skriv fjärrkontroll i sökfältet Start Menu och välj den bästa matchningen.
- Välj Spara som . Ge din konfiguration ett filnamn och spara sedan det.
- Gå till konfigurationsfilen spara plats. Högerklicka på konfigurationsfilen för anslutning till fjärrskrivbord och välj Öppna med . Bläddra till Anteckningar och välj Okay .
Konfigurationsfilen för fjärrskrivbordet innehåller en lång lista med alternativ. Här är x av de handigaste att konfigurera i förväg.
1. Autoreconnection Enabled
Ett av de viktigaste och praktiska konfigurationsalternativen för fjärrskrivbordsanslutning är " autoranslutning aktiverad ." När du aktiverar automatisk återanslutning försöker fjärrskrivbordsanslutningen automatiskt ansluta till fjärrdatorn om din anslutning avtar av någon anledning. Leta upp följande rad och se till att den ser så här ut:
autoreconnection enabled:i:1 2. Autoranslut Max maxförsök
Jag föreslår att du använder alternativet “ autoconnect max retries ” tillsammans med “autoreconnection enabled.” Du kan ställa in det maximala antalet gånger Remote Desktop Connection kommer att försöka ansluta till fjärrdatorn igen. Fjärrskrivbordet kan hantera maximalt 200 anslutningsförsök, varefter anslutningen förblir död.
Lägg till följande rad i konfigurationsfilen för din fjärrskrivbordsanslutning:
autoreconnect max retries:i:[retry number] Kom ihåg att det maximala antalet återanslutningar är 200.
3. Anslutningstyp
Alternativet " anslutningstyp " Remote Desktop anger vilken typ av internetanslutning fjärranslutningen använder, i termer av tillgänglig bandbredd. Beroende på vilket alternativ du väljer, kommer fjärrskrivbordsanslutningen att ändra prestationsrelaterade inställningar, inklusive fontutjämning, animationer, Windows Aero, teman, skrivbordsbakgrunder och så vidare.
Det finns sju olika anslutningstyper att välja mellan:
- Modem (56 kbps)
- Bredband med låg hastighet (256 kbps - 2 Mbps)
- Satellit (2 Mbps — 16 Mbps med hög latens)
- Bredband med hög hastighet (2 Mbps — 10 Mbps)
- WAN (10 Mbps eller högre med hög latens)
- LAN (10 Mbps eller högre)
- Automatisk bandbredddetektering
För det mesta är det bästa alternativet “7. Automatisk bandbredddetektering. ”Men om du är säker på att din anslutning är av en viss typ kan du mata in en manuell anslutningstyp.
Ändra raden "anslutningstyp" för att återspegla din anslutningstyp. Följande använder automatisk bandbredddetektering:
connection type:i:7 Observera att du också måste aktivera alternativet networkautodetect för att automatisk bandbredddetektering ska fungera:
networkautodetect:i:0 4. Skrivbordets bredd, höjd, storlek ID

Med skrivbordsbredd och anslutning till fjärrskrivbordets anslutning kan du ställa in en viss fönsterstorlek för fjärrskrivbordsanslutningen. Allt fönsterstorlek under "Helskärm" kommer att visas i ett anslutningsfönster för fjärrskrivbord.
Ange önskad fönsterstorlek genom att redigera alternativen för skrivbordbredd och skrivbordshöjd:
desktopwidth:i:800 desktopheight:i:600 Du kan dock åsidosätta de anpassade inställningarna för fönsterstorlek för anslutning till fjärrskrivbord med hjälp av alternativet "skrivbordsstorlek-id". Det här alternativet anger fördefinierade fönsterstorlekar, som finns tillgängliga i dialogrutan Anslutning till fjärrskrivbord. Dina alternativ är:
- 640 × 480
- 800 × 600
- 1024 × 768
- 1280 × 1024
- 1600 × 1200
Lägg till följande alternativ för att ange en fördefinierad fönsterstorlek för din fjärrskrivbordsanslutning:
desktop size id:i:[option number] 5. Smart storlek
Smart Sizing gör det lättare att ändra storleken på ett aktivt fönster för fjärrskrivbord. Det gör det lättare för innehållet i fönstret Remote Desktop att skala ordentligt. Ibland, när du ändrar storleken på ett fönster på fjärrskrivbordet, blir innehållet suddigt, pixelat eller på annat sätt distorserat. Smart Sizing tar hand om dessa problem.
Lägg till följande alternativ i konfigurationsfilen för Remote Desktop:
smart sizing:i:1 6. Tangentbordskrok
Något som ibland förbises under skapandet av anslutning till fjärrskrivbord är användningen av Windows Key-funktionen. Hur styr du vilken dator som använder Windows Key-funktionen och dess genvägar?
Du kan ställa in din fjärrskrivbordsanslutningskonfiguration så att antingen klienten eller värdsystemet kan tillämpa Windows-tangentkombinationer. Det finns tre alternativ:
- Windows-tangentkombinationer gäller för den lokala datorn
- Windows-tangentkombinationer gäller för fjärrdatorn
- Windows-tangentkombinationer gäller endast i helskärmsläge
Så om du vill se till att Windows-genvägarna fungerar specifikt på fjärrdatorn använder du följande alternativ:
keyboardhook:i:1 För mer praktiska genvägar, kolla in Ben Stegners Windows-kortkommandon 101 Windows-kortkommandon 101: The Ultimate Guide Windows-kortkommandon 101: Ultimate Guide-kortkommandona kan spara timmar. Behärska de universella genvägarna för Windows, tangentbordstrick för specifika program och några andra tips för att påskynda ditt arbete. Läs mer . Den har varje genväg du någonsin kan önska dig!
7. Omdirigera Urklipp
En annan bekväm fjärrskrivbordsanslutningsfunktion är " omdirigeringsklippbord ." Det här alternativet låter dig kopiera innehåll från klipptavlan och klistra in i din lokala maskin. Ännu bättre är att det är ömsesidigt, så att du kan kopiera och klistra in i din fjärrskrivbordsmiljö. Grundläggande, men irriterande om du inte sätter på den!
Se till att ställa in urklippsalternativet med knappen "1", så:
redirectclipboard:i:1 8. Använd Multimon
I en ålder för inställningar för flera monitorer kan din fjärranslutning också använda den extra skärmen. I gamla 7 dagar före Windows var användare av fjärrskrivbordskontakt att göra med "span" -läge som hade flera begränsningar, inklusive den totala upplösningen för bildskärmarna som inte översteg 4096 × 2048. Med tanke på att en enda 4K UHD-skärm nästan överskrider det kan du se problemet.
Med Multimon kan du använda varje skärm som är ansluten till fjärrmaskinen som din egen utan begränsning. Om du regelbundet fjärransluter dig till en enhet med flera bildskärmar är " använd multimon " ett måste.
Ställ in multimonitor-omkopplaren på så här:
use multimon:i:1 Vill du ha din egen multi-monitor installation? Följ MakeUseOfs kompletta guide för att ställa in ett flerövervakningssystem Komplett guide för att ställa in flera skärmar i Windows 10 Den kompletta guiden för att ställa in flera skärmar i Windows 10 För din produktivitet är två skärmar bättre än en. Låt oss se hur du kan anpassa din andra bildskärm med de bästa verktygen tillgängliga online. Läs mer .
Anpassade konfigurationer för fjärrskrivbordsanslutning
Många av dessa inställningar är tillgängliga via Windows Remote Desktop Connection-dialogrutan. Du kan dock skapa många konfigurationer ganska snabbt när du vet vilka anpassade inställningar du vill justera. Det finns många fler konfigurationsinställningar för fjärrskrivbordsanslutning också. Donkz översikt över RDP-filinställningar är ett praktiskt ställe att börja.
Har du problem med din fjärrskrivbordsanslutning? Här är tips för hur du åtgärdar problem med skärminställningar för fjärrskrivbord. 8 tips för att fixa anslutning till fjärrskrivbord och skärmfrågor 8 tips för att fixa anslutning till fjärrskrivbord och skärmfrågor Fjärrskrivbordsanslutningar kan vara svåra att konfigurera. Använd dessa felsökningstips för att ansluta till och servicedatorer var som helst. Läs mer .
Utforska mer om: Fjärråtkomst, Fjärrskrivbord, Windows 10.

