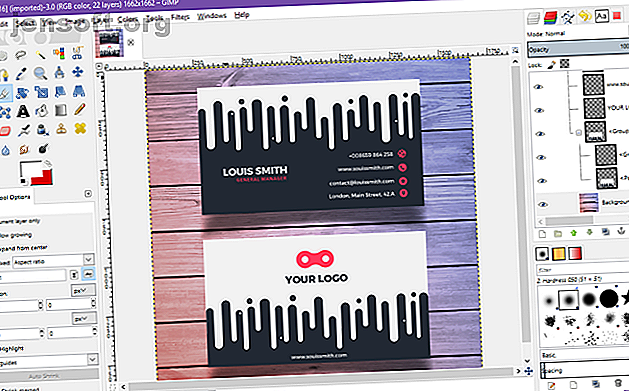
De 7 bästa sätten att öppna en PSD-fil utan Photoshop
Annons
Photoshop har definitivt rätt med PSD-filformatet. Det sparar hela tillståndet för en bild som fortfarande redigeras så att du kan stänga ner och återuppta arbetet senare. När du arbetar med bilder bör du alltid hålla en PSD-kopia runt om du behöver göra tweaks till bilden senare.
Ladda ner vårt GRATIS "Adobe Photoshop Keyboard Shortcuts" -fuskark idag för att upptäcka alla Photoshop-tangentbordskommandon som du absolut måste veta!Problemet är att PSD inte är ett öppet format. Medan PNG: er, JPG: er och BMP: er kan öppnas i nästan alla bildredigerare, kan PSD: er bara öppnas av vissa appar som känner till filformatet. Din bästa satsning? Betala för en Adobe Photoshop CC-abonnemangsplan.
Eller använd ett av de många gratisalternativen nedan. Är de lika bra som Adobe Photoshop? Nej. Faktum är att de flesta av följande appar faktiskt inte kan redigera PSD: er - de kan bara visa PSD: er som platta bilder. Det är kostnaden för egen programvara. Men hej, om en platt bildvisning är allt du behöver ändå, är dessa alternativ väl värda att prova.
1. GIMP

GIMP bör ärligt vara ditt första stopp när du försöker öppna och redigera en PSD-fil gratis. Det är inte bara det bästa gratis alternativet till Photoshop, men det är tillgängligt i Windows, Mac och Linux, så att du kan lära dig det en gång och använda det på alla dina system.
Och om det inte var klart, ja, PSD-stöd är inbyggt i appen. Du behöver inte fikla med tredjeparts plugins eller något.
- Gå till Arkiv> Öppna .
- Hitta och välj PSD-filen.
- Klicka på Öppna .
Det trevliga med GIMP är att det faktiskt kan behandla de enskilda lagren i en PSD-fil. Nackdelen är att vissa lager är oläsbara för GIMP, eller måste rasteriseras så att GIMP kan arbeta med dem. Att spara över PSD kan förstöra filen om du tänker öppna den igen i Photoshop senare.
GIMP är öppen källkodsprogramvara, som har flera fördelar (som att kunna titta på källkoden när du vill).
Ladda ner: GIMP (gratis)
2. Paint.NET

Jag har alltid respekterat Paint.NET eftersom den vet exakt vad den vill vara: en bildredigerare som är bättre än Microsoft Paint utan att vara så uppblåst eller skrämmande att lära sig som GIMP och Adobe Photoshop. Det är rätt smack i mitten.
Men om du vill göra det mer kraftfullt kan du göra det - genom att installera olika tredjeparts plugins. Och om du ska göra det finns det ett plugin som du absolut bör använda: PSD-plugin.
- Ladda ner PSD-plugin.
- Extrahera ZIP-filens innehåll.
- Kopiera PhotoShop.dll- filen.
- Navigera till installationsmappen Paint.NET (min finns på C: / Program Files / paint.net ).
- Klistra in PhotoShop.dll- filen i undermappen FileTypes.
- Starta Paint.NET.
Med plugin installerat bör du kunna öppna PSD-filer utan problem. Observera att även om Paint.NET vanligtvis kan hantera PSD-lager bara bra, kommer du att få problem ibland eftersom Paint.NET inte stöder alla Photoshop-funktioner.
Ladda ner: PSD Plugin för Paint.NET (gratis)
3. Photopea Online Editor

Om du aldrig har hört talas om Photopea tidigare kan du ta en godbit. Denna mindre kända webbapp är i princip som ett onlinealternativ till Adobe Photoshop 5 Lite kända gratis online redigeringsverktyg för att ersätta Photoshop 5 Lite kända gratis online redigeringsverktyg för att ersätta Photoshop Adobe Photoshop kostar en ganska öre. Men du kan få de flesta av de bästa funktionerna gratis med några onlineverktyg. Läs mer eller GIMP. Det är uppenbarligen inte lika bra - webbappar kommer sällan nära sina motsvarigheter på skrivbordet - men det är fortfarande användbart.
Layouten är liknande så att du kommer att känna dig som hemma. Vill du öppna en PSD-fil? Det är lätt.
- Gå till Arkiv> Öppna .
- Hitta och välj PSD-filen.
- Klicka på Öppna .
Och det coola är att Photopea kan läsa enskilda lager, vilket är en nivå av funktion som jag aldrig skulle förvänta mig av en gratis webbapp. Men det är fantastiskt, så att du kan redigera dina PSD utan kostnad oavsett var du är. Hoppa bara med vilken dator som helst.
Webbplats: Photopea Online Editor
4. XnView

XnView är en freeware bildarrangör som låter dig bläddra och beställa dina bildsamlingar på olika sätt, samt bearbeta dem med hjälp av grundläggande redigeringsverktyg som färgpaletter, filter, effekter, rotationer, etc.
Det fantastiska med den mindre kända appen är att den kan läsa över 500 format och exportera till över 70 format, så det är inte bara användbart för att visa bilder utan också konvertera dem.
- Gå till Arkiv> Öppna .
- Hitta och välj PSD-filen.
- Klicka på Öppna .
När du laddar ner kan du välja mellan tre inställningstyper: Minimal, Standard och Utökad. Minimal kräver minsta mängd diskutrymme och är allt du behöver för att öppna PSD: er. Inget behov av tillägg, plugins eller något liknande.
Ladda ner: XnView (gratis)
5. IrfanView

IrfanView liknar XnView eftersom den huvudsakliga användningen är som bildvisare och omvandlare. Det stöder kanske inte så många format som XnView gör, men det stöder alla viktiga format - och det är allt som verkligen betyder, eller hur?
Medan IrfanView enkelt kan göra platta PSD: er kan den inte redigera eller spara dem om du inte exporterar till ett annat format.
- Gå till Arkiv> Öppna ...
- Hitta och välj PSD-filen.
- Klicka på Öppna .
Vi rekommenderar att du håller den här appen på ditt system. Använd den som din primära bildvisare så blir du aldrig besviken av den. Det bästa, åtminstone för mig, är att det är extremt lätt och snabbt. Dessutom kan du ytterligare förbättra IrfanView med några fina plugins.
Nedladdning: IrfanView (gratis)
6. Google Drive

Det kan verka konstigt att använda Google Drive som filvisare, men det kan du absolut - och det fungerar ganska bra. Kolla in vår huvudguide till Google Drive för att lära dig mer om det, men det viktiga att veta är att PSD: er är synliga via Google Drive på webben.
- Besök Google Drive-sidan.
- Klicka på Min enhet och välj Ladda upp filer ...
- Hitta och välj PSD-filen.
- Klicka på Öppna .
- Dubbelklicka på filen för att visa.
Det finns flera andra metoder du kan använda för att ladda upp bilder till Google Drive, men det är det enklaste om du bara vill visa en enda fil. När skulle du någonsin använda Google Drive för det här? Kanske när du inte är på din egen dator och inte kan installera någon annan programvara.
Webbplats: Google Drive
7. Go2Convert
Det sista alternativet är inte ett sätt att visa, öppna eller redigera PSD-filer. Det är helt enkelt ett sätt att konvertera PSD-filer till andra format som PNG och JPG. Om det är hela anledningen till att du först ville öppna PSD: er, kan du lika gärna hoppa över mellanstegen.
- Klicka på Välj fil .
- Navigera och välj din PSD-fil.
- Klicka på Öppna .
- Klicka på Ladda upp nu .
- När överföringen är klar kan du välja dussintals format att konvertera till. Du kan även ändra storlek på bilden och välja vilken typ av komprimering du ska använda (för vissa format).
Enkelt och enkelt. Inget mer till det.
Webbplats: Go2Convert
Varför inte använda Adobe Photoshop?
Dessa lösningar fungerar definitivt, så om du är nöjd med dem, fortsätt och använd dem. Men om du tänker göra seriös PSD-redigering i framtiden, borde du verkligen överväga att ta en Adobe Photoshop CC-abonnemangsplan.
Du kan säkert komma förbi med GIMP, men återigen, det har sina begränsningar och egendomar. GIMP är okej för casual användare, men Photoshop är objektivt bättre. Kolla in vår jämförelse av GIMP vs. Photoshop GIMP vs Photoshop: Vilken är rätt för dig? GIMP vs Photoshop: Vilken är rätt för dig? Photoshop är den mest populära bildredigeringsappen där ute och GIMP är det bästa gratis alternativet till den. Vilket ska du använda? Läs mer för mer information.
Utforska mer om: Adobe Photoshop, GIMP, Image Editor, .

