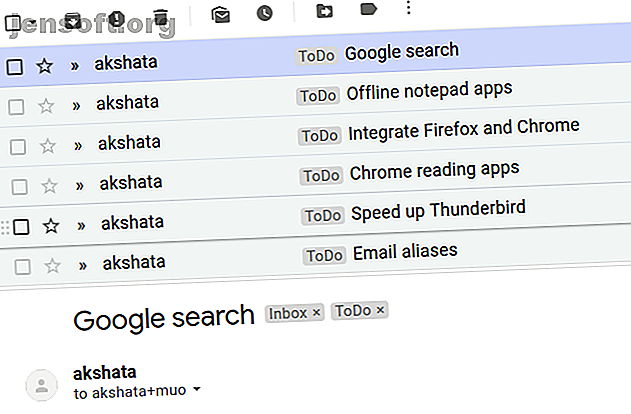
3 sätt att använda e-postaliaser i Gmail till din fördel
Annons
E-postalias är ett enkelt sätt att få nya e-postadresser i Gmail utan att behöva registrera sig för ett konto igen.
Att skapa ett alias är lika enkelt som att lägga till ett + -tecken till ditt Gmail-användarnamn följt av ett valfritt nyckelord. Alla e-postmeddelanden som skickas till den nya adressen hamnar fortfarande i din Gmail-inkorg, men kommer att visa en distinkt till- adress som skiljer sig från din primära Gmail-adress.
Så här kan du få den här funktionen att fungera till din fördel för att hantera din Gmail-inkorg bättre.
1. Ta emot uppgiftspåminnelser

Uppgifter som du måste ta hand om fortsätter att bubbla upp till ditt sinnes yta då och då tills du noterar dem någonstans. Tack och lov, i dessa digitala tider är det enkelt att uppdatera din to-do-lista och visa den var som helst, när som helst med smartphones.
Om du inte har en smartphone till hands är det inga problem. Gmail-alias kan hjälpa dig här. Du kan skicka dig snabba uppgiftspåminnelser genom att maila uppgifter från vilken adress som helst till ett dedikerat alias, säg . (Adressens + arbetsbit utgör aliaset.)
Skapa ett Gmail-filter
Vill du att Gmail ska organisera e-postmeddelanden för inkommande uppgift under en speciell etikett (säg ToDo ) direkt? Vi rekommenderar att du sätter upp ett filter för dem. För att skapa filter klickar du först på kugghjulsikonen under din profilbild längst upp till höger i Gmail och välj Inställningar på menyn som visas.
Därefter byter du till fliken Filter och blockerade adresser i Gmail-inställningarna som dyker upp. Klicka på Skapa ett nytt filterlänk under listan med befintliga filter.
För filterkriterierna anger du aliaset du vill använda för uppgifter i fältet Till och klicka på Skapa filter . I nästa dialogruta markerar du kryssrutan Använd etiketten och ställer in / skapar en lämplig etikett från motsvarande rullgardinsmeny. Packa upp med ett klick på knappen Skapa filter .

Du kan använda listan med påminnelsemails som samlats in under ToDo- etiketten som din to-do-lista eller så kan du flytta deras uppgifter till någon annan att göra-app du väljer.
Om du använder Google Tasks öppnar du en e-postmeddelande och lägger till den direkt i Google Tasks med alternativet Lägg till till uppgifter . Du hittar alternativet i Mer- menyn.
Skapa gärna valfritt antal alias och etiketter för att få den organisationsnivå du behöver!
2. Täck en privat e-postadress
Om du vill hålla din e-postadress eller en av dina personliga e-postadresser privat kan ett alias hjälpa dig med det.
Låt oss till exempel säga att du vill ta emot vissa e-postmeddelanden under dagen när du är på jobbet, men du vill inte dela din e-postadress till ditt arbete. Tricket här är att:
- Dela ett Gmail-alias istället för din arbetsmail.
- Lägg till ditt e-postmeddelande som en vidarebefordringsadress i ditt Gmail-konto.
- Skapa ett filter för att vidarebefordra e-postmeddelanden som mottagits i alias till din arbetsmail.
Låt oss utarbeta dessa steg.
Bestäm om ett alias att dela med andra istället för att ge ut din e-post. (Vi använder .)
Besök nu Gmail-inställningarna och växla till fliken Vidarebefordran och POP / IMAP . Klicka på Lägg till en vidarebefordringsadress under avsnittet Vidarebefordran . Ange ditt e-postmeddelande i popup-dialogrutan som visas och följ instruktionerna på skärmen för att lägga till och verifiera den e-postadressen.
(Låt alternativknappen Inaktivera vidarebefordran markerad - vi vill bara vidarebefordra specifika e-postmeddelanden och inte alla.)
Skapa nu ett Gmail-filter med aliaset som anges i fältet Till. Markera kryssrutan Vidarebefordra det till medan du anger vilken åtgärd du vill att Gmail ska utföra. Var noga med att välja ditt arbetsmail från motsvarande rullgardinsmeny.

Med det här filtret på plats vidarebefordras alla e-postmeddelanden du får i det Gmail-alias du har delat till din arbetsmail.
Du kan använda samma strategi för att vidarebefordra e-post till alla privata e-postmeddelanden du har. Om du börjar ta emot olämpliga meddelanden eller e-postmeddelanden som du inte vill ta emot på det kontot, gå vidare och ta bort filtret.
3. Få tillgång till viktiga data efterfrågan
Vi såg hur vi använder alias för att samla påminnelser om uppgifter. Låt oss nu se hur du använder dem för att få tillgång till födelsedagar, din veckovisa livsmedelslista, servernamn eller till och med hur-till-anteckningar. Med en kombination av alias och konserverade svar 4 sätt att kreativt använda konserverade svar för e-postproduktivitet 4 sätt att kreativt använda konserverade svar för produktivitet via e-post Om du är effektiv gör du något rätt. Det är därför du bör använda e-postfilter och schemalägga posttid. Ett trick är att förbereda konserverade svar på e-postmeddelanden du ofta skriver. Läs mer, du kan skapa alla typer av listor och anteckningar för att komma åt dem var som helst med ett e-postmeddelande.
Tanken här är att:
- Skapa ett konserverat svar med de data du vill komma åt.
- Bestäm om ett alias genom vilket åtkomst till data.
- Skapa ett filter för att få autosvar från Gmail med det konserverade svaret när aliaset får något e-postmeddelande.
För att skapa det konserverade svaret, låt oss använda en lista med födelsedagar som exempel.
Öppna ett Gmail- skrivfönster och skriv / klistra in födelsedagsinformation du vill ha. För att spara utkastet som en mall eller ett konserverat svar, titta under Fler alternativ> Konserverade svar för att hitta det relevanta alternativet. (Du hittar knappen Fler alternativ bredvid papperskorgen .)

Vi använder namnet Lista över födelsedagar för mallen. Att hålla den här mallen uppdaterad är lätt eftersom du alltid kontrollerar ditt Gmail-konto varje dag. För att lägga till eller ta bort någons födelsedag, skriv ett e-postmeddelande, öppna konserverade svar och redigera mallen för födelsedagslistan efter behov.
Låt oss ringa vårt provalias för födelsedagar postskyddat gmail.com . Nu är det dags att skapa ett filter med aliaset i fältet Till. Markera sedan kryssrutan Skicka konserverat svar som det program du vill att Gmail ska köra. Välj dessutom listan med födelsedagar från motsvarande rullgardinsmeny.

Med det filtret på plats kommer Gmail att skicka ett automatiskt svar med listan över födelsedagar på konserverat svar när du e-postar aliaset. Ganska cool, eller hur? (Ämnet och innehållet i e-postmeddelandet du skickar är irrelevant här.)
Bli kreativ med e-postaliaser i Gmail
Aliaser ser till att du enkelt kan skapa en ny e-postadress för dig själv på ett ögonblick och sortera din Gmail-inkorg. Hur du sorterar din Gmail-inkorg efter avsändare, ämne och etikett. Hur du sorterar din Gmail-inkorg efter avsändare, ämne och etikett. hemlighet för att hantera Gmail: lära dig hur du sorterar din Gmail-inkorg med filter som ämne, avsändare och etiketter. Läs mer . Det är upp till dig att bli kreativ med dem för att organisera din inkorg och ditt liv. Och nu vet du var du ska börja!
Utforska mer om: E-posttips, Gmail, Sekretess online, Produktivitets-trick.

