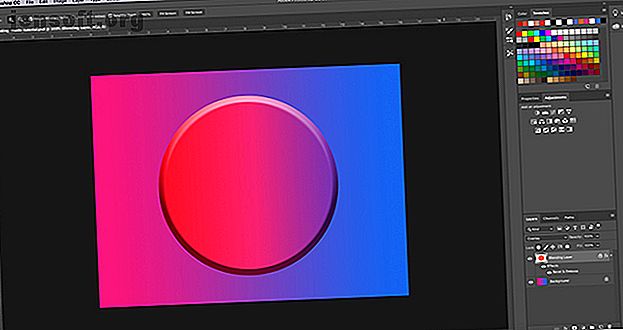
Hur man skapar en anpassad färgpalett i Adobe Photoshop
Annons
Adobe Photoshop är ett otroligt mångsidigt program. Oavsett om det är strukturer, lutningar eller målarpenslar, verkar det inte vara slut på sätten att du kan anpassa detta program efter dina behov.
Ladda ner vårt GRATIS "Adobe Photoshop Keyboard Shortcuts" -fuskark idag för att upptäcka alla Photoshop-tangentbordskommandon som du absolut måste veta!Men vad gäller färgläggning av dina bilder, vad händer om du inte gillar Adobe Photoshops standardfärgprover? Med detta i åtanke, här skapar du en anpassad färgpalett i Photoshop.
Steg 1: Hitta din färginspiration

Det första du vill göra är att öppna en bild där du kan hämta "färginspiration".
För denna självstudie kommer jag att använda filen vi skapade för en annan handledning som förklarar hur man använder blandningsläget i Photoshop Hur man använder blandningsläget i Photoshop Hur man använder blandningsläget i Photoshop Photoshops blandningsläge kan vara skrämmande. Här är grunderna i blandningsläget i Adobe Photoshop för att komma igång. Läs mer .
När du har öppnat din fil ser du en skärminställning som liknar den som jag har nu. Din bild kommer att ligga i mitten av ditt arbetsområde och din standardfärgpalett kommer att ligga längs höger sida.
Steg 2: Lär dig mer om din färgprovpanel

Platsen där vi kommer att fokusera våra ansträngningar är Color Swatches-panelen, som ligger i det övre högra hörnet av ditt arbetsområde.
Så ser dina standardfärgprover ut så länge du lämnar dem oförändrade - en grupp kvadrater i ett rutnät.
Längs den översta raden ser du en serie till synes slumpmässiga färger. Det här är färger som jag nyligen har provat med mitt pipettverktyg i min egen version av Photoshop. Photoshop sätter dem där så att jag snabbt kan dra upp dem igen om jag behöver.
Under dessa prover finns ett rektangulärt rutnät. Det här rutnätet innehåller Photoshops standardfärgpalett.
Det här rutnätet är bra av sig självt, men som nämnts skapar vi en anpassad färgpalett, så vi behöver inte den. Låt oss bli av med dessa färgrutor.
Steg 3: Radera de gamla färgrutorna

Om du vill ta bort dessa färgrutor klickar du på rullgardinsmenyikonen i det övre högra hörnet på din färgprovpanel . Vi har markerat det med rött för den här tutorialen.

Nästa kommer en gigantisk meny att dyka upp. Den här menyn ger dig en lista över alla åtgärder du kan göra med din färgprovpanel.
Det ger dig också en lista över standardfärger tillgängliga för dig i Photoshop. Klicka på Preset Manager .

När du klickar på Preset Manager kommer en ny popup-ruta att dyka upp. I den här rutan kan du styra färgrutorna som för närvarande är aktiva på din färgprovpanel .
Du kan också:
- Ladda fler färger för att göra färgpaletten större.
- Ta bort färger.
- Ordna om rutnätet.
- Byt namn på de färger du redan har.
- Skapa en helt ny uppsättning färger.

För att radera dessa standardfärger vänsterklickar du på den första färgen.
Vänsterklicka + skift sedan på den sista färgen för att markera hela paletten. Du vet att det är markerat av de blå konturerna runt rutorna.
Klicka sedan på Radera och klicka sedan på Klar .
Oroa dig inte för att detta kommer att ändra din standardfärgpalett permanent. Photoshop har redan sparats mallen så att du kan ringa upp den senare.
Steg 4: Använd pipettverktyget

Nu när du har tagit bort dina standardfärger är du redo att skapa nya.
För att välja enskilda färger för din anpassade färgpalett, aktiverar du pipettverktyget som finns i det vänstra verktygsfältet.

Nästa - i det övre vänstra hörnet där du ser en rullgardinsmeny som säger Exempel - klicka och välj Alla lager .
Alternativet Alla lager betyder att du samplar alla lager i en fil som de visas i en "färdig" bild - inte hur färgerna ser ut när de är i separata lager.
Detta gör processen att välja dina färger mycket snabbare.
Steg 5: Skapa en ny färgprov

När du har valt pipettverktyget och Alla lager markerat klickar du på din sida där du vill prova en ny färg.
Du ser ett färghjul dyka upp runt färgen du samplar. På toppen av hjulet ser du färgen du för tillfället tar prov - i mitt fall ljusrosa. Längst ner kommer den färg du tidigare samplade med din pipettverktyg. För mig var den färgen röd.

När du har fått din färg flyttar du pipettverktyget över den tomma färgrutpanelen . Du kommer att märka att markören växlar från en pipettikon till en målshink .
När ikonen växlar, vänsterklickar du på den tomma färgrutpanelen . Photoshop släpper omedelbart din nya färg i fönsterrutan.

När du har tappat färgrutan kommer ett fönster som heter Color Swatch Name att dyka upp. Det är här du kommer att namnge din nya färgruta och har möjlighet att spara den i ditt bibliotek. När du namnger det klickar du på OK .

Om du klickade på alternativet för att spara den här färgen i ditt bibliotek kan du se att bibliotekspanelen öppnas och sträcker sig över färgrutpanelen - särskilt om det är första gången du har slutfört detta steg.
Vi kommer inte att utforska bibliotek i den här tutorialen. För att bli av med det klickar du bara på knappen som säger Bibliotek . Det kommer att kollapsa panelen och du kan fortsätta arbeta med dina färgrutor.
Steg 6: Avsluta Skapa dina färgrutor

När du är klar med steg 5, upprepa det steget om och om igen tills du har så många färger du behöver för din anpassade färgpalett.
Varje gång du lägger till en ny färg, kommer den att visas i din färgprovpanel.

När du har alla färger du behöver klickar du på rullgardinsmenyn Swatches och klickar sedan på Preset Manager .
Som vi gjorde när vi först öppnade Preset Manager, ser du alternativen för att ladda, spara set, byta namn och ta bort .
Istället för att ta bort färger, kommer vi emellertid att ordna om dem baserat på nyans.
För att ordna om färgrutorna klickar du på en färg så att den är markerad. Klicka sedan och dra färgen dit du vill att den ska visas. Du vet var du har dragit den här färgen vid den blå linjen som dyker upp när du drar den över färgrutorna.
Om du arrangerar färgerna så kan du se om du har provat samma färg två gånger.

I det här fallet provade jag samma färg två gånger. För att ta bort den extra färgrutan, klicka på den så att den är markerad blå. Klicka sedan på Radera .
När din färgpalett är ordnad till din tillfredsställelse klickar du på Klar . Photoshop kommer att lämna förinställningshanteraren.
Steg 7: Spara din färgpalett

När du är ute av förinställningshanteraren kan du kontrollera hur dina färger ser ut på färgrutpanelen.
Om du är nöjd med det du har är det dags att spara.

För att spara dessa färgrutor som en anpassad färgpalett, klicka på rullgardinsmenyn Färgrutor och klicka sedan på Spara färgrutor .
Dialogrutan Spara som dyker upp och du kan namnge din färgpalett därifrån. Ge det ett meningsfullt namn som är lätt att komma ihåg.
Steg 8: Återställ dina färgrutor tillbaka till standard

Låt oss säga att du inte vill använda den anpassade färgpaletten längre och att du vill gå tillbaka till standard.
För att göra detta, klicka på rullgardinsmenyn Swatches. Klicka sedan på Återställ färgrutor .

När Photoshop uppmanar dig att byta ut dina aktuella färger klickar du på OK .
Det är viktigt att du inte klickar på Lägg till här. Om du gör det kommer det helt enkelt att lägga till standardfärgerna i din anpassade färgpalett istället för att ersätta dem.
Steg 9: Ladda om dina anpassade färgrutor

Nu när du har din standardfärgpalett aktiv, hur hittar du dina anpassade färgrutor igen? Hur byter du tillbaka?
Återigen är processen enkel.
Gå bara till panelen Swatches, klicka på rullgardinsmenyn Swatches och klicka sedan på Replace Swatches .

Inuti din mapp med färgrutor hittar du filen för den färgpalett som du vill använda. Välj den fil du behöver, klicka på Öppna så laddas den.
Och det är allt! Du är klar.
Andra sätt att anpassa Photoshop
Nu när du har lärt dig hur du skapar en anpassad färgpalett i Photoshop kan du använda den här färdigheten till god användning när du planerar din nästa bild.
Letar du efter andra sätt att anpassa programmet? Kolla sedan in vår tutorial för hur du skapar anpassade borstar med Photoshop En nybörjarguide för att skapa anpassade borstar i Photoshop En nybörjarguide för att skapa anpassade borstar i Photoshop Adobe Photoshop-borstar är ett praktiskt sätt att lägga till intresse för dina mönster och precis som du kan skapa dina egna anpassade mönster, du kan lika enkelt designa och skapa dina egna borstar. Läs mer .
Utforska mer om: Adobe Photoshop, färgscheman, bildredigerare, handledning för Photoshop.

