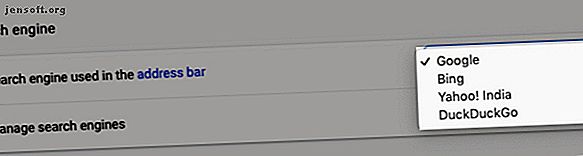
Anpassade sökmotorer i Google Chrome: Viktiga tips och tricks
Annons
Chrome's Omnibox är en adressfält och sökruta rullas in i en. Skriv en sökfråga istället för en webbadress i rutan så ser du relevanta sökresultat i Google eftersom det är Chromes standardsökmotor.
Men vad händer när du vill använda en annan sökmotor, säger, en integritetsfokuserad sådan som DuckDuckGo? Eller hur är det när du vill söka på MakeUseOf efter artiklar eller på Google Drive efter filer? Du behöver inte gå den tråkiga vägen att besöka varje webbplats för att komma åt dess sökfunktioner.
Istället kan du skapa anpassade sökmotorer för att söka på dessa webbplatser direkt från Chrome-adressfältet. Låt oss se hur du kan få det att hända!
Så byter du till en annan sökmotor i Chrome

Om du inte vill använda Google Chrome-sökmotorn kan du välja bland alternativ som Bing, Yahoo och DuckDuckGo. För att växla till en av dessa, klicka på knappen Mer verktygsfält (tre punkter placerade vertikalt). På Chrome: s inställningssida som dyker upp bläddrar du ner till avsnittet Sökmotor och väljer en sökmotor du väljer från sökmotorn som används i rullgardinsmenyn för adressfält .
Nästa gång du anger en sökfråga i adressfältet och trycker på Enter visar Chrome resultaten i sökmotorn du konfigurerade.
Hantera sökmotorer i Chrome

Låt oss skapa en anpassad sökmotor för att söka på makeuseof.com direkt från Chromes adressfält.
Du måste gå till Chromes inställningssida ännu en gång, och klicka här på alternativet Hantera sökmotorer under avsnittet Sökmotor . Alternativt högerklickar du i adressfältet och klickar sedan på Redigera sökmotorer från snabbmenyn. Du hamnar på samma skärm i båda fallen; den andra metoden är naturligtvis snabbare.
På skärmen i fråga ser du en lista över sökmotorer som är inbäddade i Chrome som standard, plus alternativet att lägga till en sökmotor i Chrome.
Förvånad över att se sökmotorer här som du inte har lagt till? Det är Chrome på jobbet. Chrome lägger automatiskt till sökmotorer i listan när du söker från en webbplats. Så om du redan har sökt på MakeUseOf tidigare bör du se en lista för den där. Om du inte ser det klickar du på knappen Lägg till för att lägga till det manuellt.

Hur man lägger till en anpassad sökmotor
I dialogrutan som dyker upp när du klickar på knappen Lägg till, behöver du bara fylla följande fält:
- Sökmotor: Ett namn på sökmotorn som referens. Låt oss gå med MakeUseOf till vårt exempel.
- Nyckelord: Välj något som är kort och lätt att komma ihåg, eftersom du måste prefixa dina sökfrågor med det här sökordet. Låt oss använda muo som vårt sökord. Du kan använda yt för YouTube, fb för Facebook, insta för Instagram och så vidare.
- URL med% s i stället för frågan: Med den här webbadressen berättar du Chrome var du ska placera söksträngen.
För att hitta rätt URL för det tredje fältet, kör en sökning på webbplatsen - i detta fall makeuseof.com. Byt nu ut din sökfråga i adressfältet med % s och kopiera sedan webbadressen i det obligatoriska fältet i Chrome. Ännu bättre, söka på webbplatsen efter % s och kopiera sedan in hela URL: en precis som den visas. (Du kanske måste falla tillbaka på den första metoden om du använder % s eftersom din sökfråga introducerar extra tecken i webbadressen.)

För de sökmotorer som Chrome har lagt till automatiskt ser du att webbplatsens domännamn och tillägg - till exempel: makeuseof.com - fungerar som nyckelord.
Som vi nämnde ovan är det en bra idé att ersätta detta standardnyckelord med något kort och minnesvärt. För att göra detta, klicka på menyalternativet Redigera bakom knappen Mer bredvid sökmotorns namn i listan och ange ett nytt nyckelord du väljer i rätt fält.
I den här dolda menyn hittar du också ett alternativ som gör standard för att ställa in den aktuella sökmotorn som standard för Chrome-sökningar. Byt till en ny standard och vill nu ha Google tillbaka? Samma inställning är praktiskt när du vill göra Google till din standardsökmotor i Chrome igen.
Din nya sökmotor i aktion
När den anpassade sökmotorn är på plats är det så dina sökfrågor ska se ut när du vill söka på en webbplats direkt från Chrome-adressfältet:
I vårt exempel kommer det att se ut som:
muo android problems Här är några fler exempel:
- YouTube: yt gangnam stil
- Ordbok: dict floccinaucinihilipilification
- Imgur: img grinig katt
- Gmail: gm-faktura
- Google-kontakter: addr ben stegner
Anpassade idéer för sökmotorer
Bortsett från sökmotoridéerna som troligen bubblar upp i ditt huvud just nu, kommer följande förslag vi hittade på webben också att vara praktiska. Du kan skapa en anpassad sökmotor för att:
- Sök i dina tweets.
- Kontrollera om en webbplats är nere.
- Hoppa till specifika webbplatser.
- Öppna regionspecifika versioner av Google.
- Sök Unsplash efter bakgrundsbilder.
- Leta efter appar i Google Play Store eller Apples App Stores.
- Visa cache-version av webbsidor.
Ett snabbt sätt att snabbare bläddra
Som du kanske har gissat kan användning av anpassade sökmotorer i Chrome förbättra din surfupplevelse enormt. Naturligtvis är det bara att skrapa ytan på vad Chrome kan göra. Våra strömtips för Chrome-användare 31 Strömtips för Chrome som kommer att förbättra din webbläsning direkt 31 Strömtips för Chrome som kommer att förbättra din webbläsning direkt Den här guiden beskriver användarnas tips för att få ut så mycket som möjligt av Chrome-funktioner och vissa tillägg som kommer att utvidga Chromes funktionalitet. Läs mer kommer att visa dig så mycket annat som är möjligt! Om du är en nybörjare i Chrome, vår enkla guide till Google Chrome Den enkla guiden till Google Chrome Den enkla guiden till Google Chrome Den här Chrome-användarguiden visar allt du behöver veta om Google Chrome-webbläsaren. Det täcker grunderna för att använda Google Chrome som är viktigt för alla nybörjare. Läs mer kan hjälpa dig att hitta dina lager.
Utforska mer om: Google Chrome, Google-sökning, söktrick, webbsökning.

