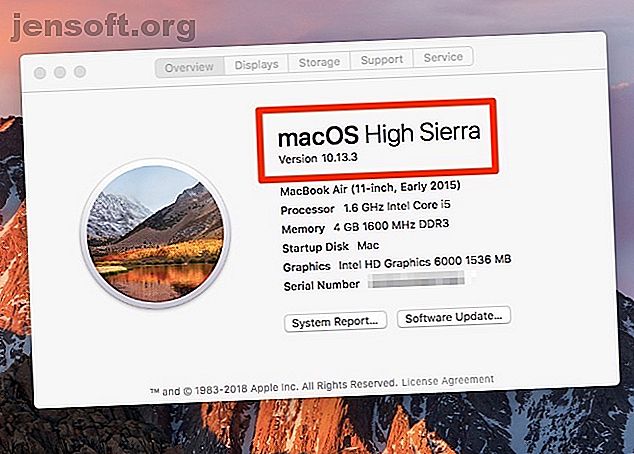
macOS Catalina Update: 6 viktiga steg för att förbereda din Mac
Annons
De flesta Mac-användare går igenom en macOS-uppdateringscykel runt september varje år. Och även om nyheten i uppdateringen är spännande, går processen inte alltid smidigt.
För att se till att din uppgradering till macOS Catalina går smidigt, tänk framåt och förbered din Mac för den. Här är vad du bör göra för att göra din Mac redo för den nya OS-uppdateringen.
1. Se till att din Mac är kompatibel med macOS Catalina
Först bör du kontrollera om din Mac alls kan köra den senaste macOS-uppdateringen. Den senaste versionen av macOS, Catalina, är kompatibel med följande enheter:
- MacBook (2015 och senare)
- MacBook Air (2012 och senare)
- MacBook Pro (2012 och senare)
- Mac mini (2012 och senare)
- iMac (2012 och senare)
- iMac Pro (2017 och senare)
- Mac Pro (2013 och senare)
Som en påminnelse kan du hitta din Mac-modell och år i Apple-menyn > Om denna Mac .

Även om det förmodligen inte kommer att påverka många människor, finns det också en minsta version av det nuvarande operativsystemet du kan uppgradera från. Din maskin måste köra OS X 10.8 Mountain Lion eller senare för att installera macOS 10.15 Catalina.
2. Kontrollera om du har 32-bitars appar
Sedan Mac OS X 10.7 Lion har operativsystemet Mac varit 64-bitars, men har fortfarande stöttat 32-bitars-appar. Med macOS Catalina är det inte längre fallet. Medan Apple uppmuntrar utvecklare att uppdatera sina 32-bitars-appar för att förbli kompatibla kan vissa av dina verktyg sluta fungera efter den här uppdateringen.
Så här kontrollerar du vilka av dina appar som är 32-bitars:
- Gå till Apple-menyn > Om den här Mac-datorn .
- Klicka på knappen Systemrapport.
- I den vänstra sidofältet bläddrar du ner till programvarukategorin .
- Välj Program och vänta tills listan över appar laddas.
- Klicka på 64-bitars- kolumnen (Intel) för att sortera applikationerna efter om de är 64-bitars eller inte.

Apparna med Nej i den här kolumnen är fortfarande 32-bitars och kommer att vara inkompatibla med macOS Catalina. Du kan antingen kontakta utvecklaren och ta reda på om de planerar att uppdatera appen, eller börja leta efter ett 64-bitarsalternativ.
Om du litar hårt på 32-bitars-appar kanske du vill vänta med att uppgradera tills du har en plan att ersätta dem.
3. Frigör utrymme för macOS-uppdateringen
För att uppdatera till macOS Catalina måste din dator ha minst 2 GB RAM och 15 GB tillgängligt lagringsutrymme. Om du har en MacBook med en liten mängd utrymme kan 15 GB låta som mycket. Men du kan frigöra utrymme på din Mac Hur du frigör utrymme på Mac: 8 tips och tricks som du behöver veta hur du frigör utrymme på Mac: 8 tips och tricks som du behöver veta Om du har slut på lagringsutrymme på din Mac? Här är flera sätt att frigöra utrymme på Mac och ta tillbaka hårddiskutrymmet! Läs mer utan att nödvändigtvis ta bort viktiga filer och appar.
I macOS Sierra och senare kommer systemet att föreslå sätt att frigöra lagringsutrymme. Det ger enkel åtkomst till de aktuella filerna och mapparna, så att du inte behöver rota runt i Finder manuellt.
För att få åtkomst till Optimerad lagring på din Mac, gå till Apple-menyn > Om den här Macen > Lagring och klicka på Hantera .

Rekommendationerna kommer att variera beroende på vad du använder din Mac för, men de vanligaste förslagen för att frigöra lagring på din disk är:
- Rensa mappen Nedladdningar
- Ta bort gamla iPhone-säkerhetskopior
- Ta bort appbibliotek som du inte använder
- Tömma papperskorgen
- Flytta dina filer till iCloud
Om det fortfarande inte räcker, här är några macOS-mappar som du kan ta bort 6 macOS-mappar som du kan rensa på ett säkert sätt för att spara utrymme 6 macOS-mappar som du kan rensa på ett säkert sätt för att spara utrymme. Dessa mappar är säkra att ta bort och kan hjälpa dig att få tillbaka mycket lagring. Läs mer för att återställa ännu mer lagring.
4. Säkerhetskopiera din Mac

Alla större programuppdateringar kan gå fel. Och även om den inte gör det, finns det andra skäl till varför du kanske vill återställa din Mac till sitt tidigare tillstånd. Kanske börjar du använda den nya macOS och stöter på buggar och problem som hindrar ditt arbetsflöde. Eller kanske kommer du att upptäcka att din favoritprogramvara inte är kompatibel med Catalina ännu.
Hur som helst kommer du att ha en komplett och nylig säkerhetskopia av din nuvarande macOS-version och datordata så att du kan rulla tillbaka. Så se till att du säkerhetskopierar din Mac innan du börjar installera macOS-uppdateringen.
Säkerhetskopiera din Mac med Time Machine
Som du förmodligen vet, kommer macOS med ett inbyggt backup-verktyg som kallas Time Machine. Det är ett enkelt val för din säkerhetskopiering före uppdateringen. Så här säkerhetskopierar du din Mac med Time Machine:
- Anslut en extern lagringsenhet som en USB- eller Thunderbolt-enhet, en AirPort Time Capsule eller liknande. Denna Apple Support-sida visar de säkerhetsskivor du kan använda med Time Machine.
- När du ansluter enheten kan du bli ombedd att använda den som en Time Machine-säkerhetskopia. Om det inte händer, gå till Apple-menyn > Systeminställningar > Time Machine .
- Markera rutan Säkerhetskopiera automatiskt .
- Klicka på Välj säkerhetskopieringsskiva .
- Välj den skiva du vill använda. Om du vill skydda säkerhetskopian markerar du rutan Kryptera säkerhetskopior, men du bör veta att detta kommer att öka den tid det tar dramatiskt. Klicka till slut på Använd disk .
- När du har ställt in en reservdisk startar Time Machine automatiskt säkerhetskopiera dina data utan att störa ditt arbetsflöde.
Om du redan har konfigurerat Time Machine-säkerhetskopior, rekommenderar vi att du gör en manuell säkerhetskopia direkt innan du installerar det nya macOS. På så sätt säkerställer du att inga nya filer lämnades kvar.
Så här startar du en Time Machine-säkerhetskopia manuellt:
- Klicka på tidsmaskinikonen i menyraden.
- Välj Säkerhetskopiera nu från menyn.
5. Ha en rollback-plan användbar

Med en säkerhetskopia redo kan du nedgradera från macOS Catalina om behovet skulle uppstå. Om du inte är bekant med processen ännu, se till att du har stegen till hands på din telefon eller en annan dator.
Så här nedgraderar du från macOS Catalina med en Time Machine-säkerhetskopia:
- Anslut din Time Machine-skiva och starta om eller slå på din Mac.
- Omedelbart efter att du startat den, tryck och håll ner Cmd + R för att starta från macOS Recovery.
- I fönstret macOS Utilities väljer du Restore From Time Machine Backup .
- Klicka på Fortsätt och sedan på Fortsätt igen.
- Välj din Time Machine-säkerhetskopia som återställningskälla och klicka på Fortsätt .
- Välj sedan säkerhetskopian som du vill återställa från. Detta bör vara din senaste säkerhetskopia, som du gjorde rätt före uppgraderingen. Klicka igen, Fortsätt .
- Välj destinationsdisk för innehållet i din säkerhetskopia (detta kommer att vara din Mac hårddisk).
- Klicka nu på Återställ .
- När återställningsprocessen är klar startar du om din Mac.
Om du säkerhetskopierade dina data med en annan metod finns det andra sätt att nedgradera till en tidigare version av macOS 3 sätt att nedgradera till en äldre version av macOS 3 sätt att nedgradera till en äldre version av macOS Vill du nedgradera din Mac till en äldre version tidigare version av macOS? Här är flera sätt att återställa versioner om du inte är nöjd. Läs mer .
6. Anslut till ström och stabil Wi-Fi
Det kan tyckas uppenbart, men om du har en MacBook är det en viktig övervägning. Se till att ansluta datorn innan du startar och anslut till en snabb och stabil Wi-Fi för att ladda ner macOS-uppdateringen.
Du bör tillåta minst 40 minuter att ladda ner och installera macOS Catalina helt. Planera inte några viktiga uppgifter att göra på din Mac efteråt, bara om uppdateringen går fel.
Du är klar för macOS-uppdateringen
Nu när du har förberett dig för uppdateringen bör din Mac vara bra att gå. För att installera det öppnar du bara App Store och du bör se macOS Catalina framträdande på toppen. Klicka på den för att öppna sidan och tryck på knappen Hämta för att starta processen.
Förhoppningsvis går processen smidigt, och du kan njuta av de nya macOS direkt. Eftersom du uppdaterar operativsystemet, varför inte ta lite tid att uppdatera all programvara på din Mac för att förstå hur uppdateringar för din Mac och dess programvara fungerar. Läs mer när du är på det?
Utforska mer om: Mac-tips, macOS Catalina, Software Updater.

