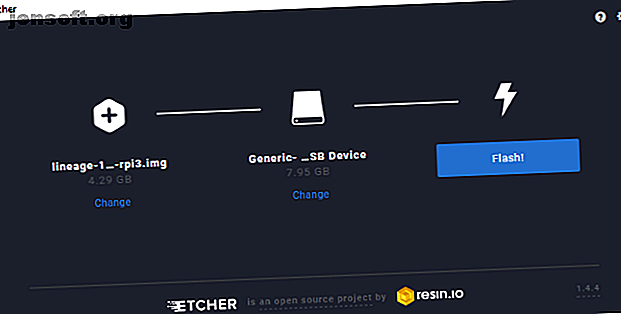
Hur man bygger en Android TV-låda med en hallonpi
Annons
Vill du skapa ett Raspberry Pi-baserat mediecenter, men upptäcker att den grundläggande Kodi-installationen inte har tillräckligt med funktioner? Oroa dig inte, det finns ett beprövat alternativ: Android TV!
Så här installerar du Android TV och njut av fördelarna med alla populära streaming-appar som körs på Android på din Raspberry Pi.
Android i en låda
Detta är ett relativt enkelt projekt som kräver att du:
- Installera en dedicerad Android ROM på din Raspberry Pi
- Installera en viss Android TV-programvara
- Börja titta på TV
Det är verkligen så enkelt. Om du vet hur du installerar ett operativsystem på din Raspberry Pi Så installerar du ett operativsystem på en Raspberry Pi Hur installerar du ett operativsystem på en Raspberry Pi Så här installerar du ett operativsystem på din Raspberry Pi och hur du klonar din perfekta installation för snabb katastrofåterhämtning. Läs mer, du bör inte ha några problem.
Innan du börjar ska du se till att du har:
- En hallon Pi 3 (för närvarande inget stöd för Pi 3 B + eller Pi 4)
- En microSD av god kvalitet De snabbaste och bästa microSD-korten De snabbaste och bästa microSD-korten har slut på lagringsutrymme? Du vill ha ett microSD-kort! Men vilket är det bästa microSD-kortet för dig? Läs mer kort
- Pålitlig Raspberry Pi-strömförsörjning
- USB-tangentbord och mus (eller kombi-fjärrkontroll)
- USB-sticka
- HDMI-kabel
- Ethernet-kabel (tillval)
Du behöver också följande programnedladdningar:
- LineageOS 15.1 (Android 8.1) för Raspberry Pi 3
- Öppna GApps Pico-paket från opengapps.org
- Etcher SD-kortprogramvara
Redo att börja? Nu går vi.
Steg 1: Packa upp och installera Android
Att installera LineageOS på din Raspberry Pi ger dig fördelen med Android-operativsystemet. Detta innebär potentiellt bättre stöd för medieprogramvara som YouTube och Kodi. Med rätt Google-appar installerade gör din Raspberry Pi dock en fantastisk Android TV.
Detta är möjligt med olika versioner av Android för Raspberry Pi Hur installerar du Android på en Raspberry Pi Hur installerar du Android på en Raspberry Pi Vill du installera Android på din Raspberry Pi? Så här gör du - och varför installerar du Android på Raspberry Pi i första hand. Läs mer (varav en har tittat på tidigare), men för bästa resultat, använd LineageOS-versionen som är länkad till ovan. Innan du fortsätter, se till att ZIP-filen är uppackad.
Installera Android på Raspberry Pi With Etcher
För att installera, sätt först in Raspberry Pis microSD-kort i din PC-kortläsare och kör Etcher.
Klicka här Välj bild och bläddra till den uppackade bildfilen. Välj detta och se sedan till att ditt SD-kort är valt under Välj enhet . När du är nöjd klickar du på Flash för att börja skriva Android-skivavbilden.

Vänta tills skrivningen är klar - Etcher informerar dig när processen är klar - mata sedan ut SD-kortet. Sätt i den i Raspberry Pi och starta sedan upp.
På första körningen kan det ta lite tid för Android att ladda. När du kör, om du har ett tangentbord och en mus att ställa in, ställer du in Wi-Fi. Om inte, anslut Raspberry Pi till ditt nätverk med en Ethernet-kabel ansluten till din router.
Efter installationen och en framgångsrik start kräver LineageOS grundläggande konfiguration. Det här är bara de vanliga sakerna: ställa in land, tidszon etc.
Steg 2: Förbered Android TV för Google Apps
Din Raspberry Pi kör nu Android. Detta är en version baserad på AOSP vilket innebär att inga Google-appar är installerade. Istället måste du göra det manuellt.
Du borde redan ha laddat ner GApps-paketet till din dator. Besök opengapps.org och välj:
- ÄRM
- 8, 1
- Pico
(Det är frestande att välja alternativet Android TV snarare än Pico - inte. Det här är helt enkelt en större fil och gör egentligen inte annat än att orsaka problem längs linjen.)
Välj Ladda ner, och kopiera den sedan till GApps-filen på din PC till din USB-stick. Ta bort detta på ett säkert sätt och sätt in det i din Raspberry Pi.
Nästa, på LineageOS, öppnar du applådan och väljer Inställningar> System> Om surfplatta . Här bläddrar du ner till Byggnummer och klickar på det upprepade gånger. Så småningom kommer detta att lägga till utvecklingsalternativmenyn till föregående skärm.
Klicka tillbaka tills du har lämnat appen Inställningar, öppna sedan den igen och navigera till System> Utvecklaralternativ . Välj root access och välj alternativet Apps and ADB, klicka på OK när varningen visas.
Bläddra sedan ner till Lokal terminal och aktivera appen. Detta ger dig lokal skalåtkomst, vilket innebär att du kan ange kommandon via tangentbordet.
Gå tillbaka till app-lådan, där du hittar appen Terminal. Klicka för att öppna och låt appbehörigheterna komma åt din enhet.
Ange sedan kommandot superanvändare:
su En varningsruta för Privacy Guard visas. Kontrollera Kom ihåg mitt val (för att säkerställa framtida tillstånd för vad du ska göra) och sedan Tillåt .
Därefter anger du kommandot
rpi3-recovery.sh Detta laddar återställningsskriptet. Ange omstartkommandot för att starta det.
reboot Raspberry Pi startar i TWRP-återställningskonsolen. Här väljer du Installera och sedan Lagring för att välja din USB-flashenhet.

Välj GApps-filen, sedan Installera Zip, och kontrollera omstart efter nästa skärm efter installationen och svep sedan för att bekräfta Flash .

När enheten startas om ska du kunna komma åt Play Store.
Steg 3: Konfigurera ditt Android TV-gränssnitt
Hittills kommer du att märka att gränssnittet på LineageOS på din Raspberry Pi i princip ser ut som Android, inte Android TV. Om du vill ändra detta behöver du en startapparat.
Flera är tillgängliga; vi använde en annonsstödad startapparat, ATV Launcher Free från Play Store. Logga bara in med ditt vanliga Google-konto, sök efter det och installera. (Observera att din första inloggning till Play Store tar några stunder att slutföra tack vare verifieringsstegen.)

När gränssnittet är sorterat måste du lägga till några användbara mediaappar. Saker som YouTube, Plex, Amazon Prime Video, Kodi och mer arbete och är alla tillgängliga på Google Play. Installera bara dessa som vanligt för att dra nytta av dina befintliga prenumerationer.
Obs! Prestandan för dessa appar har visat sig vara blandad i bästa fall. Håll dig till YouTube för bästa resultat. Om du letar efter andra appar ska du söka efter de bästa versionerna att installera.
Steg 4: Kontrollera Android TV på Raspberry Pi
När allt är klart och klart kommer du förmodligen att vilja koppla bort musen och tangentbordet till förmån för något lätt. Flera fjärralternativ finns tillgängliga för Raspberry Pi, som bör fungera med Android TV.
Ett alternativ är Mini Wireless Keyboard / Air Remote Control, som är en kombinerad enhet med konfigurerbar LED-bakgrundsbelysning.
Mini trådlöst tangentbord / luftfjärrkontroll Mini trådlöst tangentbord / luftfjärrkontroll Köp nu på Amazon $ 17.99
Alternativt kanske du föredrar iPazzPort Wireless Mini-tangentbord med pekplatta. Detta kombinerar tangentbordet och pekplattan tillsammans med en D-dyna och mediakontroller till en enhet.
iPazzPort Wireless Mini-tangentbord med pekplatta iPazzPort Wireless Mini-tangentbord med pekplatta Köp nu på Amazon $ 14.99
Båda enheterna är trådlösa och levereras med en dedikerad Wi-Fi-dongel som är specifikt nycklad till fjärrkontroller.
Njut av dina media med Android TV på Raspberry Pi!
Nu bör du ha en Raspberry Pi 3 eller senare pumpa ut videor och musik med LineageOS med ett Android TV-användargränssnitt. I alla syften har du en Android TV-låda!
Du kan visserligen stöta på problem med prestanda, så se till att ditt microSD-kort är upp till början. Kontrollera också att du använder en godkänd Raspberry Pi-strömförsörjning. Detta kommer att säkerställa att Pi får den kraft den behöver utan att riskera undervoltage och microSD-kort korruption.
Gillar Android TV-känslan men får inte de bästa resultaten? Tänk på vår lista över de bästa Android TV-rutorna The Best Android TV Box for All Budgets The Best Android TV Box for All Budgets Android TV-boxar är ett utmärkt sätt att lägga till smarta funktioner och strömning till alla TV-apparater. Här är de bästa Android TV-rutorna. Läs mer .
Utforska mer om: Android-TV, sladdar, Raspberry Pi.

