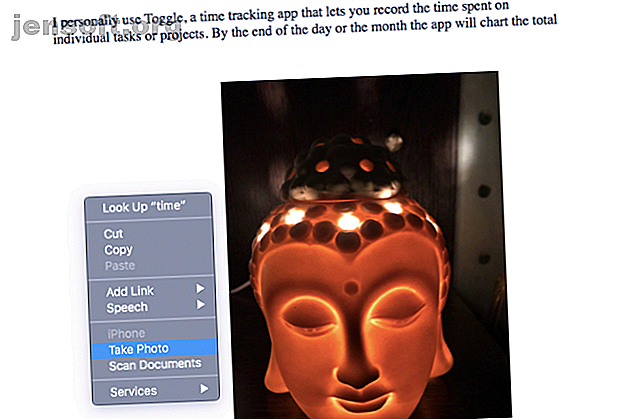
Så skannar du dokument till din Mac med en iPhone
Annons
Kontinuitet binder macOS och iOS, och med macOS Mojave har det blivit ännu mer användbart. Nu låter Continuity Camera dig använda din iPhone eller iPads kamera med din Mac som en dokumentscanner och mycket mer.
Så skannar du dokument till din Mac med en iPhone
Detta kommer att registrera dig för vårt nyhetsbrev
Ange din e-postlåsning Läs vår sekretesspolicyDetta hjälper dig att undvika besväret med att ladda upp och överföra bilder, vilket gör din iOS-enhet till en fullskalig skanner. Låt oss se hur det fungerar.
Förutsättningar för kontinuitetskamera
I stort sett kan du dela upp Continuity Camera-funktionen i två delar. Först är en funktion som direkt infogar ett foto i appen; den andra låter dig skanna en bild eller ett dokument. Liksom andra lagerappar har appen Continuity Camera begränsad funktionalitet men får jobbet gjort.
Båda funktionerna för kontinuitetskamera fungerar endast när du har uppfyllt dessa villkor:
- En Mac som kör macOS Mojave.
- Varje iOS-enhet som kör iOS 12 eller nyare - kolla in vad som är nytt i iOS 12 Vad är nytt i iOS 12? 9 ändringar och funktioner för att kolla in vad som är nytt i iOS 12? 9 ändringar och funktioner för att kolla in iOS 12 har kommit. Lär dig mer om de spännande nya funktionerna som nu finns tillgängliga på en iPhone eller iPad nära dig. Läs mer .
- Du är inloggad på båda enheterna med samma Apple-ID.
- Båda enheterna är anslutna till samma Wi-Fi-nätverk.
- Du har aktiverat Bluetooth på både din Mac och iPhone. Få hjälp med iPhone Bluetooth-problem Fungerar inte din iPhone Bluetooth? Vi hjälper dig att fixa det om din iPhone: s Bluetooth inte fungerar? Vi hjälper dig att fixa det Är din iPhone Bluetooth inte fungerar? Så här utför du vanliga Bluetooth-uppgifter och fixar Bluetooth-problem på din iPhone. Läs mer om något inte fungerar.
Kom ihåg att skanningskvaliteten beror på din iPhone / iPad-kamera.
Använd kontinuitetskamera för att lägga till foton i dokument
Låt oss titta på hur du använder kontinuitetskamera för att infoga ett foto i ett dokument. Dessa instruktioner är avsedda för sidor, men bör fungera i alla Apple-appar, inklusive TextEdit, Mail, Notes, Numbers och Meddelanden. Se till att du har uppdaterat appen till den senaste versionen för bästa kompatibilitet.
- Starta sidor och öppna önskat dokument.
- Placera markören på dokumentet och högerklicka .
- Välj Ta foto på snabbmenyn.
- Om du har flera iOS-enheter kommer MacOS att be dig att välja en.
- Rikta din iOS-enhet mot ämnet och fånga bilden.
- Klicka på Använd foto så kommer bilden att importeras till ditt dokument.

Använd kontinuitetskamera för att skanna dokument
Kontinuitetskamera är praktiskt när du vill skanna dokument eller till och med något trivialt som ett bränslekvitto. Funktionen sparar din skanning som en PDF, vilket gör den bra för arkivering.
Återigen använder vi sidor här men du kan skanna dokument över olika Apple-appar:
- Starta sidor och öppna önskat dokument.
- Placera markören på dokumentet och högerklicka .
- Välj Skanna dokument från snabbmenyn.
- Använd din iPhone för att skanna dokumentet.
- Skär bilden vid behov.
- Den skannade bilden visas på dokumentet.
- Klicka på Behåll skanning för att spara bilden.
- Vid flera sidor ska du fortsätta skanna. Klicka på Spara för varje skanning för att visas i ditt dokument.

Som du kan se är Continuity Camera ett enkelt sätt att skanna så många sidor du vill ha i ett dokument. Det är dock synd att Apple inte inkluderade OCR-funktionalitet Hur bild-till-text fungerar (alias Optical Character Recognition) Hur Image-to-Text fungerar (alias Optical Character Recognition) Att dra text ur bilder har aldrig varit enklare än det är idag tack vare optisk teckenigenkänning (OCR) -teknologi. Men vad är OCR? Och hur fungerar OCR? Läs mer här.
Använd en iOS-enhet för att skicka bilder till din Mac
Att överföra foton från en iOS-enhet till en Mac är nu enklare. Kontinuitetskamera låter dig knäppa en bild och lagra den direkt på din dator. Det finns inget att ladda upp till molnet, använda AirDrop eller ansluta telefonen till din dator.
Så här använder du din iOS-enhet för att ta en bild och spara den på din Mac:
- Högerklicka på tomt utrymme på Mac: s skrivbord.
- Välj Importera från iPhone från snabbmenyn.
- Välj Ta foto .
- Ta fotot på din iOS-enhet.
- Tryck på Använd foto .

Det är allt du behöver: bilden visas direkt på skrivbordet. Om du vill skanna ett dokument istället väljer du Skanna dokument i det tredje steget.
Vanliga problem med kontinuitetskameror och korrigeringar

Vi har bevittnat användningen av Continuity Camera, en av macOS Mojaves bästa funktioner. Men den nya funktionen lider av vissa mindre fallgropar. En av de vanligaste problemen är ett Kunde inte importera från iPhone- meddelandet.
Om du stöter på det här problemet kan du prova stegen nedan för att felsöka det:
- Se till att båda enheterna är anslutna till samma Wi-Fi-nätverk.
- Aktivera Bluetooth på båda enheterna.
- Försök att logga ut från iCloud och logga in igen. Du kan också behöva felsöka vanliga iCloud-problem De 9 vanligaste iCloud-problemen och hur du fixar dem De 9 vanligaste iCloud-problemen och hur du fixar dem Att se en "kan inte ansluta till servern "eller" Uppdatera iCloud-inställningar "på din iPhone? Vi visar hur du löser dessa vanliga iCloud-problem. Läs mer .
- Starta om både din iOS-enhet och Mac och försök igen.
Alternativ till kontinuitetskamera
Om du behöver mer än Continuity Camera kan erbjuda kan du kolla in ett av dessa iOS-alternativ. Vi har täckt andra fantastiska mobildokument-skannerappar De 7 bästa mobildokument-scannern-appar De 7 bästa mobildokument-skannern-appar Du behöver inte en skanner om du har en smartphone! Med dessa Android-, iOS- och Windows-appar är skanningen till hands. Skanna, spara till PDF och gör det. Läs mer för ytterligare val.
1. Scanner Mini


Scanner Mini erbjuder en funktion som låter dig skanna textfiler och bilder. Denna textigenkänningsfunktion (OCR) är praktiskt när du skannar dokument som behöver ytterligare redigeringar. Appen erbjuder också Radar, en funktion som automatiskt skannar ditt fotogalleri efter räkningar och kvitton.
Sammantaget erbjuder Scanner Pro en kraftfullare uppsättning skanningsfunktioner jämfört med Continuity Camera. Det är en betald app, men du kan kolla in Scanner Mini först om du inte behöver de avancerade funktionerna.
Ladda ner: Scanner Mini (gratis) | Scanner Pro ($ 4)
2. Adobe Scan


Adobe Scan är ett annat populärt dokumentläsningsverktyg. Du kan konvertera de skannade dokumenten till PDF-filer. PDF-exportfunktionen är dock endast tillgänglig i den betalade versionen.
Ladda ner: Adobe Scan (gratis, abonnemang tillgängligt)
3. Kontorslinser


Office-objektiv från Microsoft kan skanna dina dokument, kvitton, anteckningar och visitkort. Den inbyggda funktionen för textigenkänning känner igen både handskriven och tryckt text.
Ladda ner: Microsoft Office Lens (gratis)
4. CamScanner


CamScanner förtjänar också ett omnämnande. Denna app låter dig dokumentera anteckningar, kvitton, visitkort och whiteboard-diskussioner. Appen erbjuder också en automatisk touchup-funktion som städar upp din text och optimerar din skanning.
Ladda ner: Camscanner (gratis, abonnemang tillgängligt)
Stadens bästa nya skanner
Kontinuitetskamera är en fin funktion. Jag har utnyttjat det för att skanna mina favoritartiklar och lägga dem i en mapp. Det kanske låter som en stretch, men Continuity Camera verkar vara en bra ersättning för flatbäddsskannrar, åtminstone för allmänna ändamål. Det är imponerande hur Apple har integrerat funktionen i nästan alla first-party-appar.
Naturligtvis är funktionen inte perfekt. Förhoppningsvis kommer Apple att inkludera OCR och lägga till andra livskvalitetsfunktioner i skannern. Under tiden kanske du vill kolla in appen Image Capture på din Mac 4 Praktiska sätt att använda din Macs Image Capture-app. 4 Praktiska sätt att använda din Macs Image Capture-app. Din Mac's Image Capture-app är ett tyst men användbart verktyg. Här är några praktiska användningar för Image Capture som du måste kolla in. Läs mer, som har många bra användningsområden.
Utforska mer om: iOS 12, macOS Mojave, OCR, Scanner.

