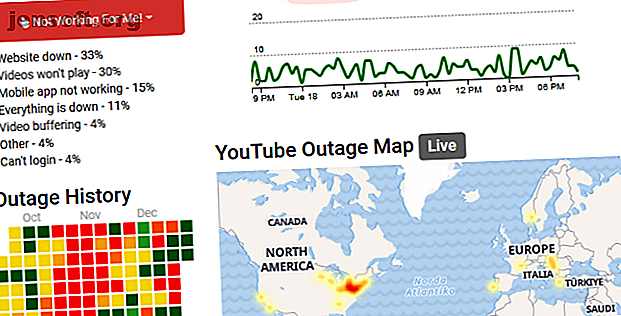
YouTube fungerar inte? Så här åtgärdar du det
Fungerar YouTube inte? Var inte rädd, vi får dig tillbaka till att titta på dessa kattvideor tillräckligt snart. Det är möjligt att YouTube är nere för alla, men problemet är mer troligt för dig.
Vill du upptäcka 70+ användbara YouTube-tips och tricks? Ladda ner vårt GRATIS fusk på YouTube nu!Oavsett om videoklipp buffras oändligt, appen laddas inte eller något helt annat, bör våra felsökningssteg för Chrome, Android och iOS hjälpa dig att få YouTube att fungera igen.
Kontrollera om YouTube är nere
Det är sällsynt att YouTube har fått ett fullständigt avbrott, men det har hänt tidigare. Det första du ska kontrollera innan något annat är om problemet är med YouTube själv, snarare än något på din sida.
Två webbplatser som hjälper dig att göra det är downdetector.com och outage.report. De samlar in användarrapporter för att visa vilka problem som rapporteras och var i världen.

När YouTube har stor driftsstopp kommer nyhetsställen också att rapportera om det. Det snabbaste sättet att kontrollera är genom att gå till Google Nyheter och söka efter "YouTube down" eller "YouTube outage".
Har du visat att YouTube verkar fungera för andra? Om så är fallet, börja med dessa felsökningssteg.
Hur man fixar YouTube på Chrome
Om du använder YouTube på en skrivbordsversion av Chrome, följ dessa steg för att försöka fixa YouTube.
1. Uppdatera Chrome
Du bör alltid använda den mest uppdaterade versionen av Chrome. Den bör uppdateras automatiskt, men det är alltid bäst att dubbelkontrollera detta.

Klistra in krom: // inställningar / hjälp i URL-fältet och tryck på Enter . Du bör se "Google Chrome är uppdaterat". Om du inte gör det klickar du på Uppdatera Google Chrome och sedan på Starta om .
2. Rensa kakor och cache
Försök rensa dina kakor och cache i Chrome för att rengöra webbläsaren. Klistra in chrome: // settings / clearBrowserData i URL-fältet och tryck på Enter .

Välj Alla tid i rullgardinsmenyn Tidsintervall. Kryssa för Cookies och annan webbplatsinformation och cachade bilder och filer . Klicka på Rensa data .
3. Inaktivera tillägg
Tillägg kan orsaka kompatibilitetsproblem med YouTube. För att se dina tillägg, klistra in chrome: // extensions / i URL-fältet och tryck på Enter .

Inaktivera varje tillägg i sin tur genom att klicka på skjutreglaget så att det blir grått. Prova efter YouTube igen och se om problemet är rätt. Om det är det, håll tillägget inaktiverat och försök att kontakta utvecklaren för att se om de kan åtgärda problemet.
4. Uppdatera videodrivrutiner
Om dina videodrivrutiner är föråldrade kan det orsaka problem med att spela videor. Försök uppdatera dem för att se att det löser problemet. För att göra detta, tryck på Windows-tangenten + X och klicka på Enhetshanteraren .

Dubbelklicka på Display-adaptrar . Högerklicka sedan på adaptern och klicka på Uppdatera drivrutinen . Klicka automatiskt på Sök efter uppdaterad drivrutin och följ guiden igenom.
Mer information finns i vår guide om hur du hittar och ersätter föråldrade Windows-drivrutiner. Hur man hittar och ersätter föråldrade Windows-drivrutiner. Hur man hittar och ersätter föråldrade Windows-drivrutiner Dina drivrutiner kan vara föråldrade och behöver uppdateras, men hur vet du det? Här är vad du behöver veta och hur du gör det. Läs mer .
5. Kontrollera Internetanslutning
Även om du kan komma åt andra webbplatser betyder det inte att din internetanslutning inte är fel. Det kanske inte är stabilt nog för att strömma YouTube. Använd Windows 10: s ursprungliga felsökare för att upptäcka och lösa problem.

Tryck på Windows + + för att öppna Inställningar. Gå till Uppdatering och säkerhet> Felsökning> Internetanslutningar> Kör felsökaren .
Om detta inte fungerar, se vår artikel om diagnostisering av ett nätverksproblem Nätverksproblem? 7 diagnostiska tricks och enkla korrigering av nätverksproblem? 7 Diagnostiska trick och enkla korrigering Nätverksproblem måste diagnostiseras innan de kan lösas. Den här artikeln täcker sju enkla knep för att fixa ditt nätverk. Läs mer för mer råd.
Hur man fixar YouTube på Android och iOS
Om du använder YouTube på en Android-enhet eller en iOS-enhet, som en iPhone eller iPad, kan du prova dessa felsökningssteg.
1. Uppdatera operativsystemet
Ditt operativsystem kan vara föråldrat och YouTube kan därför inte köras korrekt.

På Android öppnar du Inställningar och letar efter mjukvaruuppdatering (eller systemuppdatering .) Det kan vara inom en Om telefonavsnitt . Om det finns en ny version, ladda ner och installera den.
På iOS, gå till Inställningar> Allmänt> Programuppdatering och ladda ner och installera en uppdatering om det finns en tillgänglig.
2. Uppdatera YouTube-appen
YouTube-appen bör alltid ha den senaste versionen så att du kan dra nytta av de senaste funktionerna och bugfixarna.

På Android, öppna Play Store, svep från vänster för att öppna sidofältet och tryck sedan på Mina appar och spel . Du kommer att gå på fliken Uppdateringar . Alla appar som behöver en uppdatering finns i avsnittet Väntande uppdateringar . Om YouTube är här, tryck på Uppdatera .
Öppna App Store på iOS och klicka på fliken Uppdateringar . Om du ser YouTube på den här listan trycker du på Uppdatera .
3. Rensa YouTube-cache och data
Om du har använt YouTube-appen ett tag kan en stor mängd cache och data ha byggts upp och orsakat problem.

På Android går du till Inställningar> Appar> YouTube> Lagring . Klicka på Rensa cache och se om det åtgärdar problemet. Om inte, gå tillbaka hit och knacka på Rensa data .
På iOS är det bästa sättet att göra detta att avinstallera och installera om YouTube. Tryck och håll ner appen på din hemskärm och tryck på Radera . Gå sedan in i Play Store och ladda ner YouTube igen.
4. Synkronisera datum och tid
YouTube-appen kan ha problem om enhetens datum och tid inte är i linje med YouTube-servern. Det bästa sättet att lösa detta är att låta ditt nätverk automatiskt hantera datum och tid.

Gå till Android, gå till Inställningar> Allmän hantering> Datum och tid och skjut automatiskt datum och tid till På .
Gå till iOS, gå till Inställningar> Allmänt> Datum och tid och skjut automatiskt på På .
5. Kontrollera Internetanslutning
YouTube kanske inte fungerar om ditt internet kämpar för att ansluta ordentligt. Gå till Android, gå till Inställningar> Anslutningar . Gå till iOS på Inställningar .
Först, slå på och stänga av flygläget . Detta kan ofta uppdatera dina nätverksinställningar och lösa problemet. Försök sedan ansluta via Wi-Fi eller ditt telefonnätverk (vilket du inte använder som standard). Om detta inte fungerar kan du försöka inaktivera Bluetooth.

Fortfarande ingen tur? Du kan återställa nätverksanslutningen helt. På Android går du till Inställningar> Allmän hantering> Återställ> Återställ nätverksinställningar . Gå till iOS, gå till Inställningar> Allmänna inställningar> Återställ> Återställ nätverksinställningar .
Förbättra YouTube med tillägg
Om du har följt alla dessa felsökningssteg, bör YouTube vara igång igen. Om det inte är det, kan du be om ytterligare hjälp i kommentarerna nedanför den här artikeln.
Förutsatt att YouTube fungerar igen, varför inte göra det ännu bättre? Du kan göra det med dessa YouTube-webbappar och tillägg som gör att du kan klippa videor, söka text i videoklipp, lägga till anteckningar till videor och mer.
Letar du efter YouTubes spelwebbplats? Det finns inte längre. Prova dessa YouTube-spelalternativ De bästa YouTube-spelalternativen för spelare De bästa YouTube-spelalternativen för spelare YouTube-spel är inte längre, så här är de bästa YouTube-spelalternativen för att fylla tomrummet. Läs mer istället:
Utforska mer om: Onlinevideo, Felsökning, YouTube.

