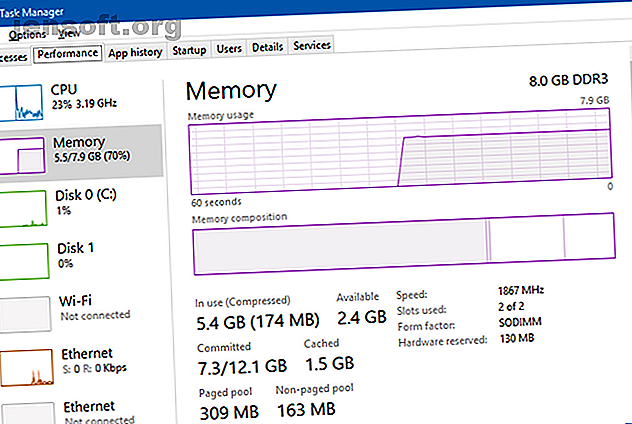
Vad är Superfetch på Windows 10? Och hur du inaktiverar det
Annons
Windows 10 är en definitiv förbättring jämfört med tidigare versioner på många sätt - men det kan också känna långsamt och trögt när det inte är korrekt konfigurerat. Av de många sätten att förbättra Windows 10-prestanda finns det en mindre känd funktion som du borde veta om: Superfetch .
Lås upp fusket "Windows Keyboard Shortcuts 101" nu!
Detta kommer att registrera dig för vårt nyhetsbrev
Ange din e-postlåsning Läs vår sekretesspolicyI den här artikeln lär du dig allt du behöver veta om vad Superfetch är, hur det fungerar, varför det kan vara problematiskt och hur du inaktiverar det om det orsakar problem.
Vad är Superfetch?
Superfetch är en funktion som introducerades tillbaka i Windows Vista. Den officiella beskrivningen av Superfetch-tjänsten säger att den "upprätthåller och förbättrar systemprestanda över tid", men det är vagt och förklarar inte hela historien.
Superfetch visas som "Servicevärd: Superfetch" i Windows Task Manager. Det sitter tyst i bakgrunden, analyserar ständigt RAM-användningsmönster och lär sig vilka typer av appar du kör oftast. Med tiden markerar Superfetch dessa appar som ”ofta använda” och läser in dem i RAM i förväg.
Tanken är att när du vill köra appen kommer den att starta mycket snabbare eftersom den redan har laddats i minnet.

Som standard är Superfetch utformad för att ta upp allt tillgängligt RAM-utrymme med förinstallerade appar. Oroa dig inte: det handlar bara om oanvänt minne. Så fort ditt system behöver mer RAM (t.ex. för att ladda en app som inte laddats in) släpper det nödvändigt minne om det behövs.
Observera att Superfetch inte är samma sak som Prefetch, som är den förinstallerade minneshanteraren som introducerades tillbaka i Windows XP. Superfetch är faktiskt efterföljaren till Prefetch. Vad är skillnaden? Prefetch analyserade inte användningsmönster över tiden och justerade dess förinstallerade parametrar i enlighet därmed.
Är Superfetch verkligen nödvändigt?
För det mesta är Superfetch användbart. Om du har en modern dator med genomsnittsspecifikationer eller bättre, går Superfetch troligen så smidigt att du aldrig kommer att märka det. Det finns en god chans att Superfetch redan körs på ditt system just nu och du visste inte ens.
Men det finns några "problem" som kan uppstå med Superfetch:
- Eftersom Superfetch alltid körs i bakgrunden använder sig Superfetch-tjänsten alltid lite CPU och RAM.
- Superfetch eliminerar inte behovet av att ladda appar i RAM. Snarare flyttar den lastningen till en tidigare tidpunkt. Varje gång lastningen händer upplever ditt system fortfarande samma avmattning som om du startade appen utan Superfetch.
- Systemstart kan vara trög eftersom Superfetch laddar in ett antal data från din hårddisk till RAM. Om din hårddisk körs på 100% i några minuter varje gång du startar eller startar om datorn, kan Superfetch vara den skyldige.
- Prestandaförmågan hos Superfetch kan vara obemärkt när Windows 10 installeras på en SSD. Eftersom SSD: er är så snabba behöver du inte förinstalleras. Om detta intresserar dig, kolla in vår guide för att flytta Windows från HDD till SSD Hur man flyttar Windows från HDD till SSD för att förbättra prestanda Hur man flyttar Windows från HDD till SSD för att förbättra prestanda En uppgradering av Solid State Drive förbättrar verkligen prestandan. Men hur kan du pressa en stor Windows-installation på en liten SSD? Windows-användare kan bekvämt migrera från HDD till SSD på mycket kort tid. Läs mer .
Superfetch har också varit känt för att orsaka prestandaproblem under spel, särskilt på system som har 4 GB RAM eller mindre. Det är oklart varför detta händer eftersom det inte förekommer för alla, men vi misstänker att det har att göra med RAM-tunga spel som ständigt begär och frigör minne, vilket kan göra att Superfetch ständigt laddar och lossar data.
Är det säkert att inaktivera Superfetch? ja! Det finns ingen risk för biverkningar om du bestämmer dig för att stänga av den. Vår rekommendation är att om ditt system kör bra, låt det vara på. Om du har problem med hög HDD-användning, hög RAM-användning eller försämrad prestanda under RAM-tunga aktiviteter kan du försöka stänga av den och se om det hjälper. Om det gör det, håll det av. I annat fall kan du slå på den igen.
Obs! För att öka prestandan på ett RAM-gles system rekommenderar vi att justera Windows virtuella minnesgräns och finjustera Windows visuella effekter. Du kan också prova dessa tips för snabbare start och avstängning.
Hur du inaktiverar Superfetch på Windows 10
För att upprepa rekommenderar vi inte att Superfetch inaktiveras förutom som ett felsökningsmått för de potentiella problemen som nämns ovan. De flesta användare bör hålla Superfetch aktiverat eftersom det hjälper till med total prestanda. Om du inte är säker kan du försöka stänga av den. Om du inte märker några förbättringar, slå på den igen.
Använda tjänsten-appen
Steg 1: Starta appen Tjänster. Öppna Start-menyn, söka efter tjänster och starta sedan appen Services. Alternativt öppnar du Kör-prompten genom att trycka på Windows-tangenten + R, skriv sedan services.msc och klicka på OK .

Steg 2: Inaktivera Superfetch-tjänsten. Rulla ner tills du ser Superfetch, högerklicka på den och klicka på Stopp . Superfetch är nu inaktiverat.

Steg 3: Förhindra att Superfetch körs automatiskt. Högerklicka på Superfetch fortfarande i Services-appen och välj Egenskaper . Under fliken Allmänt letar du efter starttyp och ändrar den till Inaktiverad . (Eller Manuell om du vill att alternativet ska slå på det när du behöver det.)
Använda registerredigeraren
Tjänsten-appen är den föredragna metoden för detta, men om den inte fungerar av någon anledning kan du alltid redigera registernyckeln direkt. Innan du gör det, se till att du säkerhetskopierar registret om något går fel (det är vanligare än du tror).
Steg 1: Öppna registerredigeraren. Öppna Start-menyn, sök efter regedit och välj den sedan från resultaten. Alternativt öppnar du prompten Kör genom att trycka på Windows-tangenten + R, skriv sedan regedit och klicka på OK .

Steg 2: Hitta Superfetch-tangenten. Använd den vänstra sidofältet för att navigera till följande:
HKEY_LOCAL_MACHINE / SYSTEM / CurrentControlSet / Control / Session Manager / MemoryManagement / PrefetchParameters 
Steg 3: Inaktivera Superfetch. På den högra panelen ska du se en nyckel som heter EnableSuperfetch . Högerklicka på den och välj Ändra ... för att ta fram nyckelredigeraren. För att inaktivera Superfetch, ändra värdedata till 0 och klicka på OK .
Andra Windows 10-funktioner som du kan inaktivera
Superfetch är inte det enda exemplet på en funktion som kan vara bättre avaktiverad. Om du fortfarande har problem med Windows 10, rekommenderar vi starkt att du tittar på dessa Windows 10-funktioner för att säkert inaktivera 9 Windows 10-funktioner du säkert kan inaktivera 9 Windows 10-funktioner du säkert kan inaktivera Windows 10 är packat med funktioner, men mycket av de är onödiga. Så här beskär du säkert oönskade funktioner från ditt Windows 10-system för en mer strömlinjeformad upplevelse. Läs mer samt vår uppföljningsartikel med ännu fler funktioner för att inaktivera 10 fler Windows 10-funktioner du kan stänga av 10 Fler Windows 10-funktioner du kan stänga av Windows 10 Creators Update introducerade en rad nya funktioner, inställningar och appar . Vi visar vilka funktioner du säkert kan inaktivera och förbättra din Windows-upplevelse. Läs mer .
Bildkredit: AntonioGuillemF / Depositphotos
Utforska mer om: Datorunderhåll, Datorminne, Windows 10, Windows-register.

