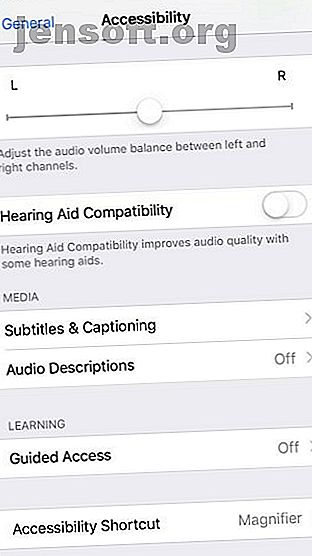
Vad är guidad åtkomst på iPhone och hur använder du den?
Annons
Har du någonsin räckt ditt barn din iPhone att spela ett spel, och de på något sätt öppnade din Mail-app istället? Eller kanske du jobbade hårt på ett projekt, men blev försenad på grund av distraherande aviseringar på din iPad?
Det finns ett snabbt och enkelt sätt att hindra att dessa typer av situationer inträffar. Det kommer i form av Guidad åtkomst för iPhone och iPad. Denna praktiska funktion begränsar vad du kan se på skärmen såväl som vad du kan knacka på. Så här ställer du in och använder Guided Access på iOS.
Vad är guidad åtkomst på iPhone och iPad?
Som vi introducerade är Guided Access en funktion som begränsar vad du kan se och knacka på skärmen på din iOS-enhet.
Begränsningen inkluderar en enda app. Under en guidad åtkomst-session kan du alltså inte visa, öppna eller använda andra appar på din enhet.
Dessutom kan du förhindra att vissa områden på skärmen tappas. Detta är idealiskt om appen har bannerannonser längst upp eller längst ner. Det är också användbart för att eliminera möjligheten att knacka på aviseringar som du har ställt in för att visa högst upp på skärmen. En annan användning för funktionen är när du lär någon att använda en app som har många knappar att trycka på - du kan begränsa dem till endast de de verkligen behöver.
Nu när du vet vad Guided Access är och hur det kan hjälpa, låt oss gå över till att ställa in en session.
Så här ställer du in en session med guidad åtkomst på iPhone och iPad
Att ställa in en Guided Access-session är nästan identisk på iPhone och iPad. Så här fungerar det:
- Öppna Inställningar > Allmänt > Tillgänglighet .
- Rulla till botten och tryck på Guidad åtkomst .
- Flytta reglaget för att aktivera Guidad åtkomst .


Att aktivera funktionen betyder inte att din Guided Access-session har startat. Du måste vidta ytterligare åtgärder för att börja. Innan du gör det, ta en titt på dessa ytterligare inställningar som du nu kan se:
- Lösenordinställningar : Ställ in en specifik lösenord för Guidad åtkomst, eller använd Touch ID (eller Face ID) för en session.
- Tidsgränser : Ställ in ett alarmljud och / eller låt den återstående tiden i sessionen tala högt innan tiden slutar. Detta gäller endast om du använder en tidsgräns för sessionen (se nedan).
- Genvägsgenväg : När det är aktiverat visas tillgänglighetsgenvägar om du trippelklickar på Hem-knappen (på iPhone X eller senare, Sidoknappen) under en session.
- Mirror Display Auto-Lock : När det är aktiverat matchar Guided Access dina autolåsinställningar i Display & Brightness.



Hur man använder guidad åtkomst
När du är redo att starta en Guided Access-session öppnar du appen du vill använda under sessionen. Kom ihåg att det bara fungerar med en app åt gången.
Trippelklicka på Hem-knappen för att starta din session, eller på iPhone X eller senare, använd Sidoknappen . Du kan också be Siri hjälpa dig genom att säga "Slå på guidad åtkomst."
Du kan sedan trycka på Start längst upp till höger för att börja din session omedelbart. Alternativt kan du ta en stund för att utforska tillgängliga alternativ för din session.
Tillgängliga alternativ för guidad åtkomst
- Sleep / Wake-knapp : Slå på eller av funktionen Sleep / Wake-knappen.
- Volymknappar : Slå på eller stäng av volymknapparna.
- Rörelse : Tillåt eller förbjud rörelse, t.ex. skärmrotation.
- Tangentbord : Slå på eller stäng av tangentbordet.
- Peka : Tillåt eller blockera skärmberöring.
- Tidsbegränsning : Aktivera och ange en tidsbegränsning för sessionen med guidad åtkomst.



Du kommer att lägga märke till ett tips på skärmen med guidad åtkomst, där du förklarar att du kan "Cirka områden på skärmen som du vill inaktivera." Detta är användbart för att förhindra att du eller andra trycker på vissa delar av appen eller skärmen under sessionen. Använd bara fingret för att cirkela de områden du vill inaktivera så ser du en formskärm som du kan göra större eller mindre, samt flytta eller ta bort.


Så här avslutar du en session med guidad åtkomst
Om du ställer in en tidsbegränsning i området Guiderad åtkomstalternativ kommer sessionen att avslutas när tiden är slut. Du kommer att se ett meddelande där du ber dig tredubbelklicka på din knapp för att ange ditt lösenord.


Du kan också avsluta en session manuellt när som helst genom att tredubbla klicka på knappen Hem (eller Sidan ) och ange ditt lösenord. Kom ihåg att om du anger ett specifikt lösenord för guidad åtkomst måste du ange det. Om du inte gjorde det måste du ange ditt enhets lösenord.
Om du aktiverade funktionen när du startade Guidad åtkomst kan du alternativt dubbelklicka på knappen Hem (eller Sidan ) och använda Touch ID (eller Face ID).
Anteckningar om guidad åtkomst
Här är några extra poäng att tänka på när du använder Guided Access:
- Om du inte ser Alternativ på skärmen med Guidad åtkomst, kan du prova tre gånger att klicka på knappen Hem (eller Sidan ) igen och ange ditt lösenord.
- När du använder Guidad åtkomst i din app du väljer, kommer du att märka att områden du cirklade och alternativ du angav tidigare kommer att övergå till en ny session för den appen. Det här är praktiskt eftersom du inte väljer dessa objekt igen.
- Du kan ändra alternativen du använder för en session halvvägs om det behövs. Avsluta sessionen som beskrivs ovan och tryck sedan på Alternativ för att göra dina ändringar. När du är nöjd väljer du Klar och klickar sedan på Fortsätt för att fortsätta sessionen.
Glöm inte skärmtid
Även om det är annorlunda än Guidad åtkomst, är skärmtid en liknande funktion som Apple introducerade för att kontrollera enhetens användning. Du kan använda skärmtid på din iPhone och iPad för att begränsa tiden du spenderar på din enhet, begränsa vissa appar, blockera innehåll och ställa in dagliga gränser.
Om det främsta skälet till att du vill ge Guidad åtkomst ett försök är att begränsa distraktioner när du använder din enhet, ta en titt på vad skärmtid har att erbjuda iOS 12: s skärmtidsfunktion som kommer att bromsa din telefonberoende iOS 12: s skärmtidsfunktion kommer att bromsa din telefon Addiction Använder du din iPhone för mycket? Den nya skärmtidsfunktionen i iOS 12 kan hjälpa dig att minska ditt telefonberoende. Läs mer i vår guide.
Guidad åtkomst på iPhone och iPad kan komma till hands
För de situationer som nämnts tidigare, och förmodligen många fler, kan Guided Access vara ett praktiskt verktyg. Glöm inte att det finns där på din iPhone och iPad nästa gång du behöver det.
För andra funktioner på din enhet som du kanske har förbisett, ta en titt på dessa hemliga iPhone-funktioner för att imponera på dina vänner 7 hemliga iPhone-funktioner som kommer att imponera på dina vänner din iPhone har i lager? Titta på dessa funktioner som kommer att imponera på dina vänner. Läs mer eller några iPhone-nödfunktioner som kan rädda ditt liv.
Utforska mer om: iOS, iPhone-tips, föräldrakontroll.

