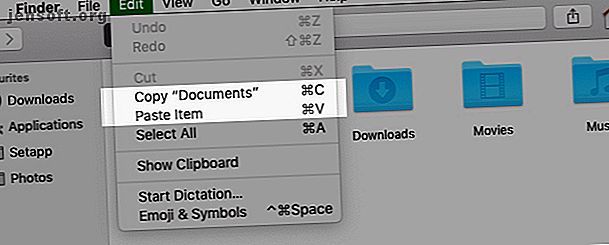
Hur man kopierar och klistrar in på en Mac
Annons
Undrar du hur du kopierar och klistrar in på din nya Mac? Det är ju en grundläggande åtgärd som du måste använda dagligen. Lyckligtvis är handlingen snabb och smärtfri och du får tag på den på nolltid.
Låt ditt Mac-arbetsflöde laddas med vårt GRATIS macOS Finder-tangentgenvägar Snabbark!Som du kan förvänta dig har du flera sätt att kopiera och klistra in på en Mac. Vi kommer att täcka dem alla, och medan vi gör det, kommer vi också att dela användbara saker med relaterad information. Låt oss börja!
Hur man kopierar och klistrar in på en Mac

Det enklaste sättet att kopiera och klistra in på en Mac är med hjälp av två kortkommandon som är lätt att komma ihåg:
- Cmd + C för att kopiera
- Cmd + V för att klistra in
Du kommer att uppskatta dessa om du har gått över till macOS från Windows. Genvägarna liknar genvägarna Ctrl + C och Ctrl + V som du har lita på där.
Inte en fan av kortkommandon? Du kanske föredrar att kopiera och klistra in med menykommandon. I så fall, när du har valt det objekt du vill kopiera, klicka på Redigera> Kopiera för att kopiera valet till urklipp.
Navigera sedan till den plats där du vill skapa ett duplikat av det valda objektet. Klicka där på Redigera> Klistra in . För att klistra in kopierad text, se till att du placerar markören på den exakta platsen där du vill att texten ska visas.
Ett tredje alternativ som är lika enkelt som att använda kortkommandon innebär snabbmenyn eller högerklickmenyn. Du hittar kopiera och klistra in kommandona i den här menyn, och de fungerar precis som menykommandon och kortkommandon gör.

Du kan använda kopieringspasta-kommandona med allt slags innehåll inklusive text, bilder och dokument. Kommandona fungerar också i alla Mac-appar (inklusive Finder) såvida inte kopierings- och / eller klistrafunktionerna har inaktiverats av en app eller webbsida.
Önskar du att du kan kopiera och klistra in text som du gör på din iPhone? Du kommer att älska PopClip - det ger dig en iOS-liknande kontextuell meny för kopieringspasta och andra åtgärder.
Hur du klistrar in utan att formatera
Tänk på att när du kopierar och klistrar in text på Mac som vi har beskrivit ovan behåller den klistrade texten sin ursprungliga formatering.
Vill du att den klistrade texten ska följa formateringen av måldokumentet? Du måste använda kommandot Redigera> Klistra in och matcha stil istället för Redigera> Klistra in medan du klistrar in texten. När du klistrar in med tangentbordet använder du genvägen Alternativ + Skift + Cmd + V istället för Cmd + V.
Den här nya genvägen är svår att komma ihåg! Om du planerar att använda den ofta kan du skapa en minnesvärd kortkommando för den. Och om du är säker på att du aldrig kommer att använda det ursprungliga klistra in kommandot, varför inte återanvända dess genväg för att kopiera och klistra in text utan att formatera varje gång?
Copy-Pasting Snabbare med en Urklippshanterare

Chansen är stor att du kommer att kopiera och klistra in flera objekt från en plats till en annan på din Mac varje dag.
Varje gång du vill klistra in något måste du hämta det relevanta innehållet från dess ursprungliga plats för att flytta det till urklipp. Det är tråkigt, men det behöver inte vara det. En bra app för klippbordshanterare kan åtgärda det här problemet för dig. Det tar bort varje objekt du kopierar till urklippet och håller det sökbart och tillgängligt när du vill kopiera det igen.
Du kan gå efter en urklippsapp som bara hanterar textposter eller en som lagrar text, bilder, hyperlänkar, dokument och annat slags innehåll. Våra rekommendationer inkluderar CopyClip, 1Clipboard, Pastebot och Paste.
Om du använder en Mac-produktivitetsapp som Alfred, BetterTouchTool eller Keyboard Maestro, behöver du inte installera en dedicerad urklippsapp. Sådana produktivitetsappar packar ofta en klippbordshanteringsfunktion.
Hur man kopierar och klistrar in mellan dina Apple-enheter

Dina Apple-enheter kan dela en enda urklipp, vilket innebär att du kan kopiera data på din Mac och klistra in dem på din iPhone (och vice versa). För att göra detta, se till att du har aktiverat Bluetooth på båda enheterna och att du också är inloggad på samma iCloud-konto på dem.
Nästa steg är att aktivera Handoff- funktionen på båda enheterna. Att göra detta:
- På Mac: Under Systeminställningar> Allmänt markerar du kryssrutan för Tillåt överlämnande mellan denna Mac och dina iCloud-enheter .
- På iPhone: Öppna inställningsappen och under Allmänt> Handoff, vipp vippbrytaren för Handoff till höger för att aktivera den.
Nu är kopiering och klistra in mellan din Mac och iPhone lika enkelt som att använda de enhetsspecifika kopieringspasta-kommandona som krävs. Det delade urklippet kallas Universal Clipboard . Det är en del av Continuity, en uppsättning funktioner som låter dig använda din Mac och iPhone tillsammans.
Förresten, du kan också kopiera och klistra in mellan din Mac och iPhone med Kopierat för macOS och iOS. Om du vill dela ett urklipp mellan din Mac och Android-telefon installerar du Alt-C-appen på båda enheterna.
Visste du att du också kan synkronisera ditt urklipp mellan macOS och Windows?
Hur du klipper och klistrar in på en Mac

När du vill flytta data till en ny plats istället för att kopiera dem dit, behöver du ett klipp-klistra-kommando istället för en kopieringspasta.
För att använda kommandot, allt du behöver göra är att ersätta Cmd + C- genvägen för att kopiera med Cmd + X. I appmenyer och högerklickmenyer måste du välja Klipp ut istället för Kopiera . Klistra in genvägar och menyalternativ förblir desamma som tidigare. Detta intuitiva sätt att flytta data är nytt för macOS.
Tidigare var du tvungen att kopiera data som vanligt och använda genvägen Cmd + Option + V på målplatsen för att simulera en klipp-klistra-handling. Motsvarande menypost ( Flytta objekt här ) dykte upp endast om du höll ner alternativknappen medan du klistrar in.
Detta ovanliga sätt att klippa in klistrar fortfarande praktiskt med viss innehåll, till exempel Finder-filer och mappar. Det nya klipp-klistra-kommandot fungerar bra med text, påminnelser, kontakter, objekt i dokument och så vidare.
Är kopia-klistra in det bästa sättet att skapa dubbletter?
Nu vet du hur du kopierar och klistrar in på Mac. Detta gör att du kan skapa duplikat av utvalda objekt på olika platser samtidigt som originalen är intakta.
Vi måste varna dig att även om kopierings-klistra in text är bra, kan duplicering av objekt som mappar och bilder utan hänsynslösa lämna din Mac kort på plats. När allt kommer omkring tar varje kopia du skapar lite utrymme på hårddisken.
Hur kan du behålla kopior av objekt spridda över din Mac för snabb åtkomst utan att ha slut på hårddiskutrymme, då? Svaret ligger i att skapa alias för att bekämpa Finder-röran Minska Finder-röran och Mac-skräp med alias, taggar och mer. tar dig så långt. Du behöver en bra strategi för att undvika röran och rensa det. Läs mer .
Utforska mer om: Urklipp, Mac-tips, OS X Finder.

