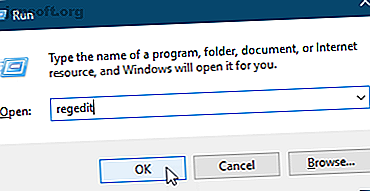
Hur du avaktiverar åtkomst till inställningsappen och kontrollpanelen i Windows 10
Annons
Appen Inställningar för PC och Kontrollpanelen låter dig ändra många olika inställningar i Windows 10. Men du kanske inte vill att alla användare av en dator ska kunna ändra inställningarna när de är inställda.
Till exempel kan du ändra specifika inställningar för ett barnkonto Kolla in de nya föräldrakontrollen för Windows 10 Kolla in de nya alternativen för föräldrakontroll i Windows 10 Windows 10 föräldrakontrollrapporter innehåller information om ditt barns beteende och aktivitet online. Vissa föräldrar är förskräckta, medan andra välkomnar det. Låt oss titta på hur du använder dessa inställningar för att säkra din dator. Läs mer och förhindra sedan dem från att komma åt inställningar för att vända dina ändringar. Eller kanske du ställer in datorer i en nätverksmiljö och du vill ställa in standardinställningar Hur man ändrar standardappar och inställningar i Windows 10 Hur man ändrar standardappar och inställningar i Windows 10 Så här ändrar du standardprogram i Windows 10 om du är inte nöjd med hur operativsystemet beter sig ur rutan. Läs mer och förhindra användare från att ändra dem.
Idag visar vi dig hur du inaktiverar åtkomst till både PC-inställningsappen och Kontrollpanelen med registerredigeraren och den lokala grupppolicyredigeraren.
Först ändra användarkontotyp
För att inaktivera åtkomst till appen Inställningar och Kontrollpanelen måste kontot du ändrar detta vara ett administratörskonto . Du kan tillfälligt ändra kontot till ett administratörskonto Hur du låser in Windows-användarkonton Hur låser du Windows-användarkonton Att låta människor använda din dator medan du är borta kan leda till problem. Vi visar hur du begränsar Windows-funktioner på standard- eller barnkonton så att andra inte får åtkomst till känslig information. Läs mer om det är ett standardkonto. Men glöm inte att ändra det tillbaka till ett Standard-konto för att förhindra att användaren återaktiverar åtkomst till appen Inställningar och Kontrollpanelen.
Metod 1: Använda Windows-registret
Du kan använda den här metoden för att inaktivera appen Inställningar och Kontrollpanelen oavsett vilken version av Windows 10 du använder. Om du använder Windows 10 Pro eller Enterprise och hellre vill använda Local Group Policy Editor, se nästa avsnitt.
Göra ändringar i registret Vad är Windows-registret och hur redigerar jag det? Vad är Windows-registret och hur redigerar jag det? Om du behöver redigera Windows-registret är det enkelt att göra några snabba ändringar. Låt oss lära oss att arbeta med registret. Läs mer kan vara riskabelt. Förändringen vi pratar om här är enkel om du håller dig till våra instruktioner. Men det är en bra idé att säkerhetskopiera registret Hur du säkerhetskopierar och återställer Windows-registret Hur du säkerhetskopierar och återställer Windows-registret. Redigering av registret låser upp några coola tweaks, men det kan vara farligt. Så här säkerhetskopierar du registret innan du gör ändringar så att de lätt kan vändas. Läs mer innan du gör ändringar. Du bör också se till att du säkerhetskopierar dina data The Ultimate Windows 10 Data Backup Guide The Ultimate Windows 10 Data Backup Guide Vi har sammanfattat alla alternativ för säkerhetskopiering, återställning, återställning och reparation som vi kunde hitta i Windows 10. Använd våra enkla tips och aldrig förtvivla över förlorade data igen! Läs mer och överväga att skapa en systemåterställningspunkt Hur du skapar en systemåterställningspunkt Hur du skapar en systemåterställningspunkt Systemåterställning hjälper dig att rulla tillbaka ditt Windows-system för att ångra negativa ändringar. Så här skapar du en systemåterställningspunkt när som helst. Läs mer .
Om du vill återställa ändringar du har gjort i Windows-registret kan du återställa registret till standardvärdena. Hur återställer du Windows-registret till standard Hur återställer du Windows-registret till standard Om du har rotat bort Windows-registret, förhoppningsvis har du en säkerhetskopia. Om inte har du en kort lista med alternativ för att lösa problemet. Läs mer .
För att inaktivera appen Inställningar och Kontrollpanelen trycker du på Windows-tangenten + R för att öppna dialogrutan Kör . Skriv regedit i rutan Öppna och klicka på OK .
Om dialogrutan Kontroll av användarkonto visas klickar du på Ja för att fortsätta. Du kanske inte ser den här dialogrutan, beroende på dina inställningar för användarkontokontroll.

Navigera till följande nyckel i trädstrukturen till vänster i registerredigeringsfönstret:
HKEY_CURRENT_USER\Software\Microsoft\Windows\CurrentVersion\Policies\Explorer Högerklicka sedan på höger sida och gå till Nytt> DWORD (32-bitars) värde .

Namnge den nya nyckeln NoControlPanel och dubbelklicka på den.
I dialogrutan Redigera DWORD (32-bitars) värde skriver du 1 i rutan Värdedata och klickar på OK .
Logga ut och tillbaka in eller starta om datorn för att slutföra ändringen.

För att återställa ändringen, öppna regedit, gå tillbaka till nyckeln som nämns ovan och ändra NoControlPanel- värdet till 0 eller ta bort NoControlPanel- värdet.
Ladda ner vår färdiga registerhack
Om du kör Windows Home och inte är bekväm att göra ändringar i registret själv kan du ladda ner vårt färdiga registerhack (ZIP-fil). Vi har inkluderat en REG-fil för att inaktivera åtkomst till appen Inställningar och Kontrollpanelen och en annan REG-fil för att aktivera åtkomst igen.
Dubbelklicka bara på lämplig REG- fil och klicka på Ja i dialogrutan Kontroll av användarkonto (om den visas). Klicka sedan på Ja i den första dialogrutan och OK på den andra.
Se till att du loggar ut och går tillbaka eller startar om datorn.
Metod 2: Använda Group Policy Editor
Om du använder Windows 10 Pro eller Enterprise kan du använda Local Group Policy Editor för att inaktivera åtkomst till appen Inställningar och Kontrollpanelen.
Tryck på Windows-tangenten + R för att öppna dialogrutan Kör . Skriv gpedit.msc i rutan Öppna och klicka på OK .

I trädlistan till vänster i fönstret Local Group Policy Editor navigerar du till följande sökväg:
User Configuration > Administrative Templates > Control Panel På höger sida dubbelklickar du på Förbud åtkomst till Kontrollpanelen och PC-inställningarna .

Välj Enabled överst i dialogrutan Inställningar för kontrollpanel och PC-inställningar och förbjuda och klicka på OK .

För att aktivera åtkomst till appen Inställningar och Kontrollpanelen igen, öppnar du redigeraren för lokal grupppolicy och navigerar till banan som nämns ovan igen. Välj sedan antingen inte konfigurerad eller inaktiverad .
Skydda dina Windows-inställningar ännu mer
När du väl använder någon av ovanstående metoder i ett användarkonto kan den användaren inte öppna inställningsappen. Om de försöker komma åt kontrollpanelen ser de följande dialogruta.

Windows tar också bort alternativet Ändra kontoinställningar på Start-menyns användarmeny.

Möjligheten att inaktivera åtkomst till PC Settings-appen och Kontrollpanelen är särskilt användbar i en nätverksmiljö där du vill ha konsekventa inställningar på alla maskiner i nätverket och förhindra användare från att ändra dem.
Men det är lika användbart om andra människor, som vänner och barn och andra familjemedlemmar, använder din dator. Det finns också andra sätt att låsa in användarkonton Hur du låser in Windows-användarkonton Hur låser du Windows-användarkonton Att låta människor använda din dator medan du är borta kan leda till problem. Vi visar hur du begränsar Windows-funktioner på standard- eller barnkonton så att andra inte får åtkomst till känslig information. Läs mer i Windows 10.
Utforska mer om: Föräldrakontroll, Windows 10, Windows-register.

