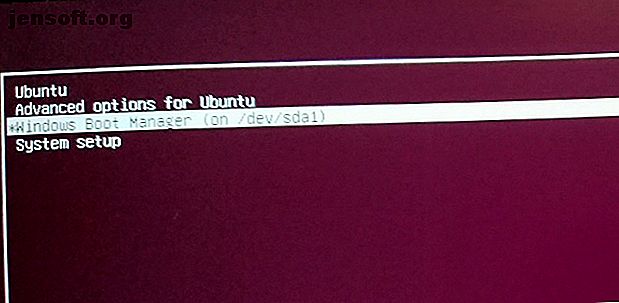
Hur du avinstallerar Ubuntu på ett säkert sätt från en Windows Dual-Boot-dator
Annons
Du har installerat Ubuntu på din PC tillsammans med Windows i ett dual-boot-arrangemang.
Men av någon anledning gick det inte så bra. Kanske stötte du på några buggar, eller kanske du inte bara var redo att migrera från Windows till Linux.
Nu har du lite problem: en Linux-partition på din PC: s hårddisk, tar ut plats som du behöver för dina Windows-filer och mappar (eller kanske ytterligare ett försök att dubbla starta Linux).
Kort sagt måste du avinstallera Ubuntu från din PC. Hur kan du göra det säkert, utan att förlora data från Ubuntu eller Windows?
Vad är Linux med dubbla uppstart?

Som en kort förklarare är dual-booting att installera två operativsystem i separata partitioner på en hårddisk. Detta kan vara användbart för att migrera från ett operativsystem till ett annat (till exempel från Windows till Linux).
Det är också värdefullt om du använder ett operativsystem för vissa uppgifter. (Du kanske har en Linux-PC hemma men använder Windows på jobbet).
Medan en virtuell maskin är ett sätt att njuta av flera operativsystem på en dator, är dubbelstart mer flexibel. Båda alternativen har sina styrkor och svagheter.
Var medveten om att du kan gå längre än dubbla uppstart. Om du också hade lyckats installera macOS på din hårdvara, kan du beskriva detta som "multibooting." Samma term gäller även för flera versioner av Windows eller Linux.
Förberedelse: Säkerhetskopiera dina filer!

Det spelar ingen roll hur länge du har använt Linux. Det kommer nästan säkert att finnas ett par filer du vill behålla. Svaret är naturligtvis att säkerhetskopiera dessa.
Hur kan du säkerhetskopiera data på en Linux-partition? Ett sätt är att använda standardverktyg för säkerhetskopiering som finns i Ubuntu Hur man gör säkerhetskopiering av data på Ubuntu och andra distrikt Hur gör man säkerhetskopiering av data på Ubuntu och andra distrister Hur mycket känslig data skulle du förlora om din hårddisk dör? Naturligtvis behöver du en backup-lösning, men att göra säkerhetskopior i Linux kan vara svårt om du inte vet vad du gör ... Läs mer. Andra Linux-operativsystem levereras också med backupverktyg. Du hittar också reservverktyg som kan installeras från din distributions pakethanterare.
Du kan också välja en mer enkel lösning. Det skulle räcka med att installera Dropbox-klienten på ditt Linux OS och synkronisera dina data till molnet. Alternativt kan du använda en flyttbar USB-enhet.
Det är till och med möjligt att använda Linux-filhanteraren för att kopiera och klistra in dina personliga filer från Linux i Windows-partitionen. Se till att du sparar informationen på en plats som är lätt att hitta, med ett tydligt märkt katalognamn, så att du lätt kan upptäcka det.

Om du upptäcker att saker går fel och att du inte kan starta in Linux för att återställa dina data kan du använda ett Windows-verktyg som DiskInternals Linux Reader för att läsa filsystemet ext2 eller ext3 och återställa dina filer.
Med tanke på att vi kommer att ta bort data från hårddisken, för fullständig datasäkerhet, är det också värt att se till att du har en nylig säkerhetskopia av dina personuppgifter från Windows-partitionen.
Avinstallera Ubuntu: Ta bort Linux-partitionen
När du är nöjd med att du har hämtat de data du menar att behålla från din Ubuntu-partition, bara ta bort dem.
Det är verkligen så enkelt. Starta in Windows och öppna datorhantering. Du behöver administratörsbehörighet för detta, så om ditt är huvudkontot på datorn, skulle det vara bra. Om inte, måste du göra några ändringar i ditt konto eller logga in som admin.
Högerklicka sedan på Start- knappen och välj Diskhantering . Här ser du dina partitioner listade. Du måste identifiera Linux-partitionen; du kan kontrollera detta genom att använda DiskInternals-verktyget.
Du bör också vara medveten om partitionsstorleken och vara säker på att detta stämmer med storleken på huvudlagringsenheten när du kör Ubuntu.
Undvik att ta bort några partitioner som du behöver!
När du är säker är det dags att ta bort Ubuntu-partitionen. Högerklicka på partitionen och välj Radera volym .

Denna enkla åtgärd kommer att avinstallera Ubuntu från din dator. GRUB 2.0-startladdaren kommer också att försvinna, vilket betyder att skärmens val av operativsystem inte längre går.
Men det betyder också att det inte finns några sätt att starta det återstående operativsystemet.
Så här återställer du MBR (Master Boot Record)
För att komma runt detta måste du återställa Master Boot Record eller MBR. Du har ett par alternativ här:
- Använd Windows för att reparera MBR.
- Anställ ett tredjepartsverktyg, till exempel Hiren's Boot CD Hiren's Boot CD: The All-In-One Boot CD for Every Need Hiren's Boot CD: The All-In-One Boot CD för Every Need Hiren's Boot CD är ett Windows räddningsverktyg som startar från CD eller USB. Det är ett måste för din PC-reparationssats för när Windows inte startar. Läs mer . Det här alternativet är bäst om du inte använder Windows 10.
Vi kommer att fokusera på att använda Windows 10 för att reparera MBR.
Börja med att ladda ner installationsfilerna för Windows 10. Detta är lagligt om du använder en legitim kopia av operativsystemet. Använd det här för att skapa en startbar USB eller DVD Hur lagligt laddas ned Windows-installationsfiler gratis Hur lagligt ladda ner Windows-installationsfiler gratis Windows kan bli allvarligt trasigt. Vad du ofta behöver göra är att installera det från grunden. Och vi visar hur du får lagliga installationsfiler för Windows 7 till 10. Läs mer.
Sätt sedan in skivan, starta om datorn och tryck på rätt knapp för att gå in i BIOS för att ändra inställningarna. (Detta skiljer sig beroende på tillverkarens dator). Målet här är att se till att datorn startar från installationsskivan för Windows 10.
Starta om för att starta från installationsskivan och klicka på Reparera din dator . Välj sedan Felsökning> Avancerade alternativ> Kommandotolken . Här använder vi Bootrec.exe- verktyget med kommandot fixbbr.
Först, ange:
bootrec /fixmbr Detta kommer att rensa upp saker. Följ det med:
bootrec /fixboot FixBoot används när en startpost utanför Windows har tagits bort.
I detta skede kan du avsluta med:
bootrec /scanos Detta kommando skannar hårddisken efter lämpliga operativsystem. Om du använder Windows 10 tillsammans med ett annat Windows OS, kommer det att upptäckas här. Om du har problem med detta kan du prova
bootrec /rebuildbcd Just nu är du klar. Men om Windows inte startar när du avslutar kommandotolken och startar om datorn (kom ihåg att välja om den ursprungliga startdisken i BIOS), har du problem.
Du kan fixa detta genom att installera om Windows 10, men försök först återställningspartitionen. Detta är en del av din Windows 10-hårddisk som är avsedd för att återställa din dator.
Återkrav eller återanvänd det fria utrymmet du nu har
Du har nu en bit ledig plats. För att använda detta kommer det att behöva partitionering och formatering.
Om du inte vet hur du gör så kör du helt enkelt Diskhantering som beskrivs ovan. Välj det tomma utrymmet, högerklicka och välj alternativet Ny volym ... som passar dina krav.
Alternativt kan du högerklicka på volymen bredvid det tomma utrymmet och välja Extend Volume för att öka partitionens storlek. Den här videon hjälper till:
Återkrävas av Windows, det här utrymmet kan nu nås via en ny enhetsbokstav. Det finns tillgängligt för vad du vill lagra på det: personuppgifter, spel, videor eller något annat. Allt är tillbaka till det normala!
Behöver du fortfarande använda Linux då och då? Varför inte installera Linux i Windows En snabbguide till Linux Bash Shell i Windows 10 En snabbguide till Linux Bash Shell i Windows 10 Du kan nu köra Linux på Windows. Läs mer om Bash på Windows, från hur och varför du ska installera det, till dolda funktioner du antagligen inte visste om. Läs mer med hjälp av Windows-undersystemet för Linux-programvara i Microsoft Store? Eller titta på hur du inaktiverar UEFI-säker start för dubbelt start av vilket system som helst. Hur du inaktiverar UEFI Secure Boot to Dual Boot Alla system Hur du inaktiverar UEFI Secure Boot to Dual Boot. Alla system UEFI kan störa installationen av ett andra operativsystem. Så här inaktiverar du UEFI Secure Boot och dual boot alla operativsystem du gillar. Läs mer .
Utforska mer om: Dual Boot, Linux-tips, Ubuntu.

