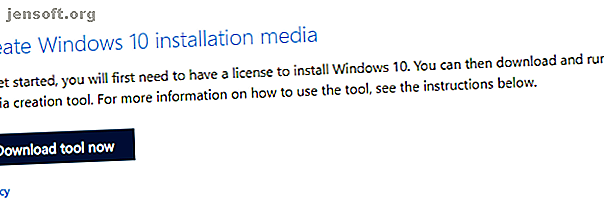
Hur du installerar Windows 10 från en startbar USB-enhet
Annons
Behöver du installera en ny kopia av Windows?
Att starta upp Windows 10 (och Windows 7) från ett USB-minne är enkelt. Inom några minuter kan du ha en ny, ny version av Windows installerad på din PC, laptop eller mediecenter.
Här är allt du behöver veta om att installera en ny kopia av Windows 10 från ett startbart USB-minne.
Varför starta en Windows-installation från USB?
Om din reservdator inte har en optisk enhet, eller om du inte har några DVD-skivor, är ett startbart USB-minne den bästa lösningen.
När allt kommer omkring är en USB-stick bärbar, och du kan garantera att den är kompatibel med alla stationära och bärbara datorer. Medan vissa datorer kanske saknar en DVD-enhet har de alla en USB-port.
Det är också snabbare att installera från USB. En USB-enhet kan göras startbar snabbare än en optisk enhet kan; det installerar också operativsystemet snabbare.
För att installera Windows 7 eller Windows 10 från ett USB-minne behöver du en enhet med minst 8 GB lagringsutrymme. Innan du fortsätter ska du se till att din USB-flashenhet har formaterats Hur du formaterar en USB-enhet och varför du skulle behöva Formatera en USB-enhet och varför du skulle behöva formatera en USB-enhet är enkelt. Vår guide förklarar de enklaste och snabbaste sätten att formatera en USB-enhet på en Windows-dator. Läs mer .
Se till att USB Stick har stöd för UEFI Boot
Innan du laddar ner en startbar Windows-installationsbild är det viktigt att veta skillnaden mellan UEFI och BIOS .
Äldre datorer förlitar sig på det grundläggande input / output-systemet (BIOS) för att starta operativsystemet och hantera data mellan operativsystemet och enheterna. Under det senaste decenniet har UEFI (Unified Extensible Firmware Interface) ersatt BIOS och lagt till gammalt stöd. UEFI kan hjälpa till med diagnos och reparation av PC utan ytterligare programvara eller media.
Lyckligtvis stöder de vanligaste metoderna för installation av Windows 10 från en startbar USB-enhet UEFI och äldre BIOS-hårdvara. Så, vilket alternativ du väljer ska fungera för din hårdvara.
Förbereda Windows 10 bootbar USB
Innan du fortsätter ska du sätta i din formaterade USB-flash-stick i din PC eller laptop.
Redo att installera Windows 10? Medan flera metoder finns, är det enklaste sättet att göra detta med Windows 10 Media Creation Tool.
För att ta tag i detta, gå till Microsoft Ladda ner Windows 10-sidan och klicka på Ladda ner verktyg nu .

Spara verktyget på din dator. Det är cirka 20 MB i storlek, så det bör inte ta för lång tid på en snabb anslutning. När du har laddats ner startar du verktyget för att skapa media och klicka på Acceptera när du uppmanas att göra det.
Du får två alternativ. Välj Skapa installationsmedia (USB-flashenhet, DVD eller ISO-fil) för en annan dator och klicka på Nästa .

Ställ in önskat språk, Windows 10 Edition och systemarkitektur. Observera att om dessa inställningar inte kan ändras, bör du rensa kryssrutan märkt Använd de rekommenderade alternativen för den här datorn . Hit Nästa igen.

Välj USB-flashenhet, sedan Nästa och välj USB-enheten från listan. Klicka på Nästa en gång till för att be om nedladdning av dina Windows 10-installationsfiler.

Vänta medan det startbara USB Windows 10-installationsprogrammet har skapats. Hur lång tid det tar beror på din internethastighet. Flera gigabyte data kommer att installeras, så om du inte har tillgång till en snabb internetanslutning hemma, överväg ett bibliotek eller till och med din arbetsplats.
Installera Windows 10 med en startbar USB-enhet
Med det skapade installationsmediet kan du installera Windows 10. USB-enheten kan nu startas, så allt du behöver göra är att säkert ta bort den från din dator och sedan sätta in den i målenheten.
Slå på datorn du installerar Windows 10 på och vänta tills den upptäcker USB-enheten. Om detta inte händer, starta om den här gången genom att trycka på knappen för att komma åt UEFI / BIOS eller startmenyn. Se till att USB-enheten upptäcks och välj sedan den som huvuduppstartsenhet.
Den efterföljande omstarten bör upptäcka installationsmediet för Windows 10. Du är nu redo att installera Windows 10! Kom igång genom att starta installationsguiden.
När du har arbetat igenom guiden installeras Windows 10. Observera att viss installation kan fortsätta efter att du loggat in, så var tålamod. Det är också värt att kolla efter Windows-uppdateringar ( Inställningar> Uppdateringar & säkerhet> Windows Update ) efter installationen för att säkerställa att allt är uppdaterat.
Hur du installerar Windows 7 från en startbar USB-enhet
Vad händer om du har fått tillräckligt med Windows 10? Om du äger en giltig licens för Windows 7 kan du också installera den från en startbar USB-enhet.
Processen är i stort sett likadant, även om du för äldre datorer inte behöver oroa dig för UEFI-stöd. Windows 7 är ett bra alternativ för nyare datorer när det gäller att vara relativt lätt. Supporten för operativsystemet slutar dock i januari 2020. Som sådan bör du se till att du uppgraderar till ett säkrare operativsystem när tiderna kommer.
Se vår fullständiga guide för installation av Windows 7 från en startbar USB-enhet Hur man skapar en USB-installationsdisk för Windows 7 utan extra programvara Hur man gör en USB-installationsdisk för Windows 7 utan extra program Vill du installera Windows 7 på din PC men gör det inte Har du en optisk enhet? Lösningen är att skapa en USB-installationsdisk. Läs mer för mer information.
Håll din startbara Windows-installation USB-enhet säker
Att göra en startbar Windows USB-enhet är enkelt:
- Formatera en 8 GB (eller högre) USB-flashenhet
- Ladda ner Windows 10-verktyget för skapande av media från Microsoft
- Kör guiden för skapande av media för att ladda ner installationsfilerna för Windows 10
- Skapa installationsmediet
- Mata ut USB-flashenheten
Även om du i stor utsträckning bör förvänta dig problemfri datoranvändning från Windows 10, är det en bra idé att hålla USB-boot-enheten säker. När allt kommer omkring vet du aldrig när en hårddisk kan krascha, eller att en partitionstabell kommer att förstöra.
Windows boot-enhet har olika reparationsverktyg som kan användas om Windows 10 inte startar. Lagra boot-enheten på en minnesvärd plats där den enkelt kan hämtas för felsökning eller ominstallering av Windows senare.
Medan du funderar på att använda USB-enheter för systemåterställning, varför inte skapa en PC-reparationsverktygssats på en USB-pinne PC Repair Toolkit in Your Pocket: Boot CD on a USB Stick PC Repair Toolkit in Your Pocket: Boot CD on a USB Stick in i min tekniker verktygssats håller jag en USB-flashenhet laddad med de mest fantastiska verktygen på planeten: min PC-reparationsverktygssats. I den här artikeln delar jag dess innehåll. Läs mer ?
Utforska mer om: UEFI, USB Drive, Windows 10, Windows 7.

