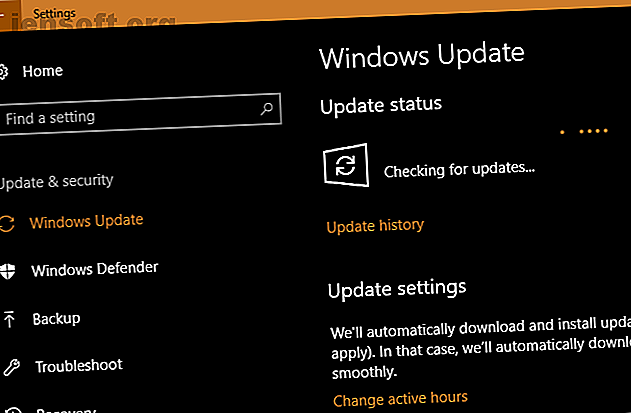
7 viktiga Windows-underhållsuppgifter som du borde göra oftare
Annons
Att äga en dator är bra, men du bör ta dig tid att utföra några grundläggande underhållsuppgifter för Windows för att se till att din maskin fungerar som bäst. Annars kan de få minuterna du inte använt på underhåll förvandlas till timmar med onödigt arbete i framtiden.
Låt oss titta på Windows 10-underhållsuppgifter som alla PC-ägare bör göra regelbundet och hur man gör dem effektivt.
1. Uppdatera Windows och programvara

Att hålla din dator uppdaterad är en av de mest grundläggande, men viktiga, Windows-underhållsuppgifterna. Windows 10 handlar bra om att uppdatera sig själv, men du bör fortfarande checka in då och då och se till att det inte hänger på något.
Gå till Inställningar> Uppdatering och säkerhet> Windows Update och klicka på Sök efter uppdateringar .
Windows kommer att berätta om det hittar några uppdateringar och bör installera dem automatiskt. Vissa, men inte alla, uppdateringar kräver en omstart. Om det finns en ny större Windows 10-version tillgänglig kan du också välja om du vill installera den här.
När du arbetar med uppdateringar är det en bra idé att se till att all din installerad programvara är uppdaterad. Vissa program, som Chrome och Firefox, gör detta automatiskt. Andra program ber dig om en uppdatering när du öppnar dem.
Du kan kontrollera om det finns uppdateringar på de flesta programvaror genom att besöka Hjälp> Sök efter uppdateringar eller Alternativ> Sök efter uppdateringar .
Se vår guide för att uppdatera allt på din Windows-dator Så här uppdaterar du Windows, Apps och drivrutiner: Komplett guide Hur du uppdaterar Windows, Apps och drivrutiner: Komplett guide Att uppdatera din dators programvara är viktigt, men hur kontrollerar du allt de uppdateringarna? Vi visar dig hur du uppdaterar allt i Windows. Läs mer för mer hjälp.
2. Hantera din e-post

E-post staplas snabbt om du inte håller dig uppe. När din inkorg är full av automatiska nyhetsbrev och annat skräp du inte vill ha, tar det längre tid att hitta meddelanden som är viktiga.
Därför är en annan värdefull datorunderhållsuppgift att regelbundet minska ditt inkommande e-postmeddelande genom att avsluta prenumerationen på nyhetsbrev du aldrig har läst. Ställ sedan in e-postfilter Hur du ställer in e-postfilter i Gmail, Yahoo Mail och Outlook Hur du ställer in e-postfilter i Gmail, Yahoo Mail och Outlook E-postfiltrering är det bästa verktyget för att hålla din inkorg snygg och organiserad. Så här ställer du in och använder e-postfilter i Gmail, Yahoo Mail och Outlook. Läs mer så bara viktiga meddelanden träffar din inkorg. Din e-post-app blir en mycket trevligare plats.
3. Säkerhetskopiera dina data

Säkerhetskopiera data är en viktig del av regelbundet underhåll. Även om detta vanligtvis är en inställning och glöm operation, är det klokt att ibland bekräfta att säkerhetskopian är i drift. Annars kan du bli en otäck överraskning om din dator misslyckas.
De flesta programvaror för säkerhetskopiering visar status och / eller senaste säkerhetskopieringstid direkt på hemskärmen. Öppna din programvara du väljer och se till att allt fungerar korrekt.
Om du använder filhistorikens säkerhetskopia i Windows går du till Inställningar> Uppdatering & säkerhet> Säkerhetskopia och väljer Fler alternativ för att se den senaste säkerhetskopieringstiden.
Det finns ingen ursäkt för att inte säkerhetskopiera dina data - om du inte har skapat en säkerhetskopia ännu, är det den perfekta tiden. Kolla in vår ultimata guide för säkerhetskopiering av Windows The Ultimate Windows 10 Data Backup Guide The Ultimate Windows 10 Data Backup Guide Vi har sammanfattat alla alternativ för säkerhetskopiering, återställning, återställning och reparation som vi kunde hitta i Windows 10. Använd våra enkla tips och aldrig förtvivla över förlorade data igen! Läs mer för allt du behöver för att komma igång.
4. Radera onödiga filer och program

Kryddade Windows-användare vet hur OS bygger upp cruft över tid. Du kan inte förhindra något av detta, så det hjälper att ibland städa upp gamla data som du inte använder aktivt. Att frigöra utrymme kan också förbättra din dators prestanda om du har särskilt lågt.
Tack och lov har du några inbyggda Windows-underhållsverktyg som hjälper dig genom detta. Se vår ultimata checklista för Windows-rengöring Hur du rengör din Windows-dator: Den ultimata checklistan Hur du rengör din Windows-dator: Den ultimata checklistan Att spendera lite tid på att rensa Windows kan ge stora prestandaförbättringar. Här är den ultimata checklistan för rengöring av din Windows-dator. Läs mer för mer information.
5. Utför Windows-underhållsscanningar

Som en del av att underhålla Windows 10 bör du utföra några skanningar då och då bara för att se till att det inte finns något problem som du har förbisett.
En av dem är en antivirusscanning. Du använder förhoppningsvis ett fast antivirus, som ska skanna automatiskt. Men det är en bra idé att få en andra åsikt från ett dedikerat program mot skadlig programvara då och då.
Malwarebytes är vårt bästa val för detta. Den gratis versionen låter dig bara skanna på begäran, men det är allt du behöver för en tillfällig kontroll. Förhoppningsvis hittar det ingenting på ditt system, men det är värt att ta sig tid eftersom det hittar vad andra antivirusprogram inte gör.
Du bör också utföra en SFC-skanning ibland. Detta kommando, förkortat för System File Checker, är ett Windows-underhållsprogram som kontrollerar om det finns skadade systemfiler och reparerar dem vid behov.
Skriv cmd i Start-menyn, högerklicka sedan på den och välj Kör som administratör . Ange följande rad för att starta skanningen, vilket kan ta en stund:
sfc /scannow Om din dator har en hårddisk (inte en SSD) kan du också köra en kontroll för att leta efter dåliga sektorer på disken. För att göra detta öppnar du ett File Explorer-fönster och navigerar till den här datorn . Högerklicka på din hårddisk (troligen märkt C :) och välj Egenskaper .
I det resulterande fönstret, växla till fliken Verktyg och tryck på Kontrollera- knappen. Windows kommer förmodligen att säga att det inte hittades några fel på enheten; Välj Skanningsenhet för att köra en ny skanning.
6. Dubbelkontrollera viktiga inställningar

Windows 10: s regelbundna uppdateringsström innebär att det alltid förändras. Även om detta resulterar i många fantastiska funktioner, betyder det också att Windows har fler chanser att införa förvirrande nya alternativ som påverkar hur din dator fungerar.
När du har installerat en större uppdatering bör du kontrollera de nya inställningarna och se till att de är inställda som du vill. Och om du aldrig riktigt dykt in i panelen, bör du lära dig vad Inställningar kan göra Windows 10 Inställningshandbok: Hur man gör någonting och allt Windows 10 Inställningsguide: Hur man gör någonting och allt Vet du din väg runt Inställnings-appen i Windows 10? Här är allt du behöver veta. Läs mer och konfigurera din dator precis hur du gillar den.
Ett annat viktigt objekt som du bör kontrollera som en del av regelbundet PC-underhåll är uppstartsavsnittet på din PC Så här använder du Windows 10 Startmapp: Allt du behöver veta hur du använder Windows 10 Startmapp: Allt du behöver veta Windows 10 startmapp låter dig hantera vilka program som körs vid start. Så här hittar du startmappen och hanterar dess program. Läs mer . När du installerar mer programvara kommer du sannolikt att bygga upp massor av program som körs så snart du startar. Att ha för många program körs direkt kommer att bromsa din starttid och äta upp resurser i bakgrunden. Kolla in detta ibland och se till att det är under kontroll.
7. Rengör hårdvaran

Ingen tycker om att rengöra sin dator, men det är ett viktigt steg för att hålla den igång som bäst. Dessutom blir de flesta enheter ganska grova med tiden. Du bör åtminstone torka av tangentbordet och skärmen och rengöra dammet från din dator, några gånger per år.
Vi har skrivit en guide till rengöring av din bärbara dator och mycket av samma råd gäller för stationära datorer. När du är under huven, se till att din installation inte lider av några PC-underhållsfel 8 PC-underhållsfel som dödar din hårdvara Lifespan 8 PC-underhållsfel som dödar din hårdvara Lifespan PC-underhåll är inte raketvetenskap, men du kan göra en handfull misstag som faktiskt skadar din hårdvara. Läs mer, till exempel dålig ventilation.
Windows-underhåll är tråkigt men viktigt
Vi har granskat flera viktiga sysslor som bör finnas på din skrivbords- eller bärbar datorchecklista för att slutföra regelbundet. Det finns ingen anledning att besatta över dem, men att försumma dessa kommer att leda till problem på vägen. Att hålla din dator i gott skick sparar tid och pengar, så du är glad att du höll på med dessa.
Om du letar efter fler Windows 10-underhållstips, se till att du inte gör något av dessa stora Windows-underhållsfel 7 Windows-underhållsfel du borde aldrig göra 7 Windows-underhållsfel du borde aldrig göra Om du vill behålla din Windows-dator fungerar smidigt måste du undvika att göra dessa stora misstag. De kan förkorta datorns livslängd och göra din upplevelse frustrerande. Läs mer .
Utforska mer om: Datorunderhåll, säkerhetskopiering av data, felsökning, Windows 10, Windows Update.

