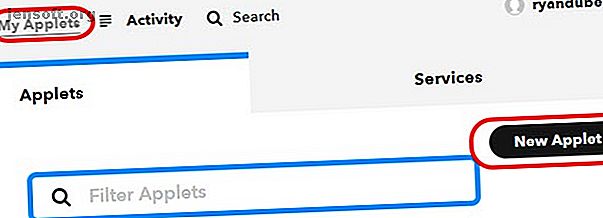
Hur skicka ett SMS kan säkerhetskopiera en webbsida till Google Drive
Annons
Här är ett snabbt sätt att spara en artikel eller en webbsida. SMS bara den URL till dig själv och spara webbsidan som en PDF-fil till ditt Google Drive-konto för att läsa senare.
Du kan ställa in den här bekväma automatiseringen själv på bara några steg just nu! Låt oss börja.
Steg 1: SMS till Google Sheets With IFTTT
Du behöver inte registrera dig för någon betaltjänst för att spara sidor för offlineläsning. Det första steget kommer att installera en automatisering så att du kan SMSa en URL till Google Sheets. Du kommer att göra detta genom att aktivera en IFTTT-applet.
Gå först till IFTTT (skapa ett IFTTT-konto om du inte har ett), klicka på Mina appar och sedan New Applet .

Klicka på Detta och skriv sedan SMS i sökfältet.
Välj SMS .
Välj Skicka IFTTT en SMS-taggad .

Skriv sedan #savepage i fältet för Tag.
Detta berättar IFTTT att aktivera appletten när du skickar IFTTT ett SMS-meddelande där du använder #savepage-taggen i meddelandet.
Oroa dig inte för vilket telefonnummer du ska skicka meddelandet till, du kommer att få det numret längre under processen.

Du har nästan gjort det här steget. Klicka på Skapa trigger och sedan på nästa sida klicka på That .
Detta visar Action-sökningssidan.
Skriv ett nytt fält till ett Google-kalkylblad som kommer att lagra webbadressen till webbsidan du vill spara.
Sök efter “Sheets” och välj Sheets- åtgärden.

På nästa sida ska du välja Uppdatera cell i kalkylbladet .
Detta säger till IFTTT att varje gång du skickar ett SMS startat med #savepage vill du att IFTTT ska uppdatera en specifik cell i ett kalkylblad i ditt Google Drive-konto. Den enda Google Drive-guiden du någonsin behöver behöva läsa den enda Google Drive-guiden som du Ll Ever Need to Read Google Drive är den perfekta kombinationen av online-lagringsfiler och dokumenthanteringsverktyg. Vi förklarar hur du bäst använder Google Drive både online och offline, själv och i samarbete med andra. Läs mer .

På nästa sida är där du ställer in detaljerna för denna åtgärd.
Ställ in fälten på denna nästa sida enligt följande.
- Enhetsmappsväg: IFTTT / SMS
- Kalkylarknamn : Article Warehouse
- Vilken cell : A2
- Värde : {{Message}}
Innan du klickar på Skapa, gå till ditt Google Drive-konto, skapa katalogen IFTTT / SMS och skapa ett kalkylblad för att hålla den URL du skickar den.
Få kalkylbladet att se ut så här:

Ge kalkylarkens namn det exakta namnet du har definierat i fältet Kalkylark .
Som ni ser är cell A2 tomt och redo att ta emot URL-värdet som du ska skicka till IFTTT via SMS.
Nu, tillbaka på IFTTT, klicka på Skapa .
Skriv ett telefonnummer som du behöver skicka SMS till för att spara webbsidor som du vill läsa senare.
Steg 2: Spara URL på Google Drive
Nu har du ett automatiserat system för att SMSa den URL du vill spara i ett Google-ark.
Därefter måste du skapa ett Google-skript för att konvertera den URL till en PDF och spara den i en speciell "MyArticles" -mapp i ditt Google Drive-konto. Oroa dig inte, vi har skrivit skriptet åt dig och det är väldigt enkelt.
Men först ska du skapa en ny katalog i ditt Google Drive-konto som heter "MyArticles". Högerklicka på den och välj Få delbar länk .

Klistra in detta för att skriva in anteckningsblocket och lägg det åt sidan. Du kommer att behöva det speciella ID i slutet av den länken senare.
Gå tillbaka till artikellagret Google Sheet som du skapade ovan.
För att skapa ett nytt Google-skript, klicka på Verktyg och sedan på Skriptedigerare . Byt namn på detta projekt som SaveURL . Klistra sedan in följande skript i Code.gs:
function myFunction() { var ss = SpreadsheetApp.getActiveSpreadsheet(); var sheet = ss.getSheetByName('Sheet1'); var range = sheet.getRange(2, 1); var data = range.getValue(); var URLtext = data.substring(10, data.length) var response = UrlFetchApp.fetch(URLtext); var htmlBody = response.getContentText(); var blob = Utilities.newBlob(htmlBody, 'text/html').getAs('application/pdf').setName(Date() + '_MyArticle.pdf'); var folder = DriveApp.getFolderById("") var file = folder.createFile(blob); } Så här fungerar skriptet steg för steg:
- Drar webbadressen som är lagrad i cell A2 (det är vad "getRange (2, 1)" gör)
- Raderar de första 10 tecknen, "#savepage" från URL-strängen
- Hämtar webbsidan från internet
- Konverterar webbsidan till PDF-format
- Sparar PDF-filen på den enhet du har angett.
I skriptet ska du byta ut "" med ID för din mapp från anteckningsfilen som du sparat ovan.

Spara det här skriptet genom att klicka på ikonen för diskspara
Steg 3: Aktivera skriptet på arkuppdatering
Du vill att ditt skript ska köras varje gång kalkylarket ändras. En ändring i kalkylarket innebär att du har skickat ett nytt SMS med en ny URL för att spara.
För att göra detta, klickar du på Redigera i fönstret Script Editor och sedan på Aktuella projektets triggers .

Du ser att det inte finns några triggers närvarande för detta projekt.
Klicka på den blå länken, Klicka här för att lägga till en nu .

Konfigurera utlösaren genom att ställa in "Kör" till myFunction och "Händelser" till Från kalkylbladet och vid ändring .
Nu är hela projektet klart och redo att testa!
Steg 4: Testa ditt manus
Skicka ett SMS till din mobiltelefon till det telefonnummer du spelade in ovan. Se till att inkludera "#savepage" framför webbadressen.
Kopiera bara URL: en från din webbläsarfönster och klistra in den i SMS-meddelandet.

Kontrollera sedan att IFTTT fungerade korrekt.
Gå till ditt IFTTT-konto, klicka på appletten du skapade för det här projektet och kontrollera när det senast kördes.

Om allt fungerade korrekt, borde det ha kört nyligen.
När du har bekräftat att din IFTTT-applet fungerar, gå till ditt Google Drive-konto och kontrollera mappen du skapade för dina artiklar.
Du bör se en ny PDF-fil dykt upp under de senaste minuterna.

Öppna PDF-filen och se till att den sparade rätt webbsida.
Du kommer att märka att bilderna från sidan inte ingår i PDF-versionen.

Spara information online via SMS
Det faktum att bilder lämnas ute är fördelaktiga av några orsaker.
Det minskar dramatiskt storleken på PDF-filen som är lagrad i din enhet. Det låter dig också fokusera på att spara text som du vill läsa senare, och det gör processen att skumma och läsa den senare mindre distraherande.
Detta är ett mycket effektivt sätt att snabbt spara akademiska artiklar på webben, nyheter du vill läsa senare eller annan text online som du vill spara snabbt.
Detta var bara ett exempel. Det finns många andra exempel på hur du kan öka din produktivitet med Google Scripts 3 säkra sätt att öka din produktivitet med Google-skript du behöver inte ens skapa dem från grunden. Öka din produktivitet på ett stort sätt. Läs mer också.
Utforska mer om: Data Backup, Google Drive, Google Sheets, PDF, SMS.

