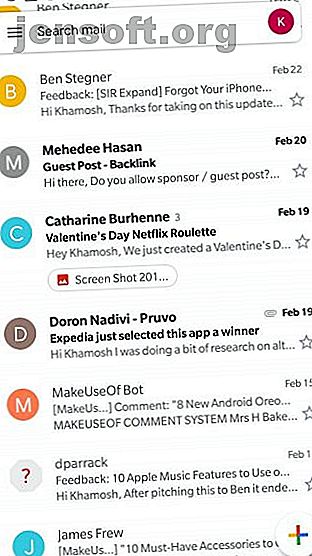
Behärska det nya mobila Gmail med dessa tio tips
Annons
Så länge vi kan komma ihåg har Gmail sett likadant ut. Det beror på att den senaste stora Gmail-redesignen var 2011. Men nu har Google gjort om Gmail helt baserat på sitt nya Google Material Theme. Det är helt vitt, allt lekfullt och slutligen är det konsekvent över hela webben, iOS och Android.
Om den nya Gmail-designen på iPhone eller Android bländar dig, oroa dig inte. Gmail fungerar fortfarande på samma sätt. Den har bara några nya funktioner som underlättar livet.
1. Växla konversationsvy



Det första du märker efter uppdateringen av Gmail-appen är alternativet för tre olika konversationsvyer. Du kan välja mellan Standard, Bekväm och Kompakt. Du kan se hur de ser ut i skärmdumparna ovan.
Standardläget är rymligare. Den visar profilbilder, meddelandeavdrag och ger genvägar till bilagor och handlingsbara element i e-postmeddelandet.
Den bekväma vyn liknar den föregående versionen. Bara profilbilden, e-posttitel och ett litet utdrag. Som namnet antyder är Compact- vyn liten och snäv och visar bara titeln på e-postmeddelandet och avsändarens detaljer. En bock ersätter profilbilden.
För de flesta användare är standardläget det bästa alternativet eftersom Gmail föreslagna alternativ vanligtvis är på plats. Du kan ändra konversationsvyen senare genom att gå till Inställningar > Allmänna inställningar > Konversationslistatäthet .
2. Vänja dig till den nya layouten



Som nämnts ovan har Google flyttat möblerna lite runt. Sökknappen har förvandlats till en sökfält överst (som äger rum i den gamla röda fältet). Den gamla redigeringsknappen är nu en multicolor compose-knapp.
Kontobytningsalternativet har flyttats till det övre högra hörnet på huvudskärmen (från hamburgermenyn). Klicka på din profilknapp om du vill byta till ett annat konto eller om du vill lägga till ett nytt.
Dra in från vänster för att se den förenklade hamburgermenyn. Härifrån kan du växla till en viss inkorg eller etikett. Dra hela vägen till botten här för att hitta knappen Inställningar .
3. Använd konfidentiellt läge



Konfidentiellt läge är en av flaggskeppsfunktionerna i den omdesignade Gmail-appen. Det är Googles svar på en mängd krypterade e-posttjänster tillgängliga online.
Det konfidentiella läget har två olika lägen. Standard- och SMS-lösenord.
Standardläget inaktiverar alternativet att vidarebefordra e-postmeddelandet och raderar det automatiskt efter en viss tidsperiod (från en dag till 5 år). Medan ett lösenord inte krävs, kommer meddelandet bara att öppnas i Gmail egna appar och webbplatser. Alternativet SMS-kod har en ytterligare säkerhetsfunktion där det skickar en engångskod till mottagaren via SMS.
Medan konfidentiellt läge är en välkomstfunktion. Det är inte helt säkert. Det hindrar inte mottagaren från att ta en skärmdump eller ett foto av meddelandets innehåll.
4. Anpassa svepåtgärder (endast Android)

På Android kan du anpassa svepgesten för ett e-postmeddelande. Som standard arkiverar både vänster och höger ett e-postmeddelande.
Gå till Inställningar > Allmänna inställningar > Svep åtgärder och tryck på knappen Ändra bredvid höger svepa eller vänster svepa för att ändra den. Du kan nu tilldela en svepgest till antingen Arkiv, Radera, Markera som läst / oläst, Flytta till eller Snooze ett e-postmeddelande.
Välj den åtgärd som passar ditt e-postarbetsflöde. Om du använder din inkorg som en uppgiftshanterare använder du Snooze och Markera som läst / oläst åtgärd för maximal nytta.
5. Svep för att ändra konton (endast iOS)
I den nya #Gmail-appen kan du växla mellan konton genom att svepa ner mellan dina avatarer ??
pic.twitter.com/egJyY2GSqC
- Art Jonak (@ArtJonak) 4 mars 2019
Gmail-appen på iPhone döljer en snygg liten gest. Om du är inloggad på flera konton, dra bara ned på profilikonen för att enkelt växla mellan konton.
6. Hantera e-postmeddelanden i bulk

Här är en annan dold Gmail-funktion som du kanske gillar. I vyn Inkorg klickar du på profilbilden för att välja e-postmeddelandet. Du kan fortsätta göra detta för att snabbt välja flera meddelanden utan att gå till redigeringsläget med tryck och håll.
När flera meddelanden har valts ser du ett par åtgärder i den övre fältet. Du kan markera meddelandet som läst / oläst, arkivera dem eller radera dem. Klicka på menyknappen så ser du fler alternativ som Snooze, Flytta till, Markera viktigt och Ignorera .
7. Snooze för senare

Nu när Google Inbox är död har Google börjat integrera några av sina bästa funktioner i Gmail-appen. Snooze är en sådan funktion. Som namnet antyder hjälper det dig att försena hanteringen av ett e-postmeddelande. Du kan snooze ett e-postmeddelande under en dag och det försvinner från din inkorg, bara för att dyka upp igen vid en viss tidpunkt.
När du visar ett e-postmeddelande trycker du på Menyknappen och väljer alternativet Snooze . Detta visar en popup med fördröjningsalternativ för att hantera e-postmeddelandet. Du kan välja mellan i morgon, senare i veckan, i helgen, nästa vecka eller så kan du välja ett anpassat datum du väljer. Om du använder ett av de förutbestämda alternativen kommer du att påminnas om e-postmeddelandet klockan 8 den angivna dagen.
Om du vill ange en tid klickar du på Välj datum och tid . För att se alla snoozed-meddelanden, tryck på hamburgarmenyn och tryck på Snoozed .
8. Stäng av smart svar

Smart Answer-funktionen visar föreslagna svar på ett e-postmeddelande längst ner på sidan. Du hittar användbara konversationsstartare eller lämpliga svar med en fras som vanligtvis gör tricket. För det mesta är förslagen användbara.
Men om Gmail inte ger dem rätt för dig kan du inaktivera dem. Gå till Inställningar, välj ditt e-postkonto och klicka i kryssrutan bredvid Smart Answer för att inaktivera funktionen.
9. Mute Irriterande trådar

Det finns inget värre än att fångas i en tråd med en grupp människor, alla väljer alternativet Svara alla. Vid tider som dessa kommer Mute- knappen (från menyn ) att rädda. När de har stängts av kommer nya e-postmeddelanden från tråden arkiveras automatiskt genom att kringgå din inkorg.
10. Sök i Gmail som en proffs

Gmail: s stjärniga sökoperatörer fungerar sömlöst också i mobilappen. Klicka bara på sökfältet och använd en operatör för att snabbt begränsa sökkriterierna. Om du inte använder sökoperatörer är några av de vanligaste operationerna du kan använda.
- Filtrera med avsändare: Från:
- Filtrera med mottagare: Till:
- Sök med ord i ämnet: Ämne:
- Filtrera med flera termer: ELLER eller {}
- Filtrera meddelanden med bilagor: Har: bilaga
Ladda ner : Gmail för Android | iOS (gratis)
Bli en Gmail-användare
Tipsen ovan bör hjälpa dig att bli bekväm med det nya gränssnittet och de grundläggande funktionerna. När du är van vid de nya gesterna är det dags att utforska Gmail-funktioner som kan förvandla dig till en strömanvändare Power User Guide to Gmail The Power User Guide to Gmail Den här gratis Gmail-guiden är för dig som redan använder Gmail som en e-postklient och vill dra maximal nytta av sina många produktivitetsfunktioner. Läs mer .
Utforska mer om: E-postprogram, E-posttips, Gmail.

