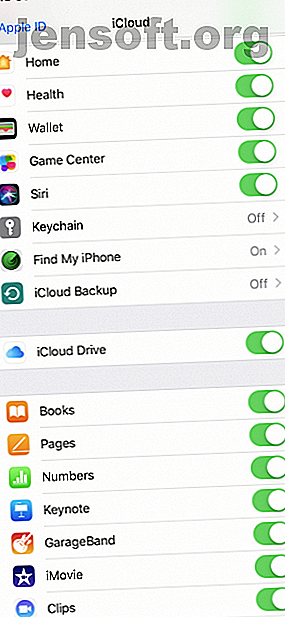
iPhone kommer inte att säkerhetskopiera till iCloud? 9 fixar att prova
Annons
Det är enkelt att säkerhetskopiera din iPhone. Så enkelt faktiskt att din iPhone normalt säkerhetskopierar automatiskt, så att du inte behöver göra någonting. Men detta går inte alltid enligt plan; ibland kan din iPhone inte säkerhetskopiera.
Oavsett den exakta orsaken behöver du inte göra något för komplicerat för att få din iPhone att säkerhetskopiera till iCloud igen. Du behöver bara ta reda på vad problemet är först och vi är här för att hjälpa.
1. Kontrollera dina iCloud-inställningar



För att säkerhetskopiera till iCloud måste du först se till att funktionen är påslagen. För om du inte har aktiverat det kommer automatiska iCloud-säkerhetskopior helt enkelt inte att ske. Du måste säkerhetskopiera din iPhone Hur du säkerhetskopierar din iPhone och iPad Hur du säkerhetskopierar din iPhone och iPad Vad skulle du göra om du tappade din iPhone imorgon? Du måste ha en säkerhetsplan och vi visar dig hur du säkerhetskopierar till iCloud eller iTunes. Läs mer med iTunes istället.
För att slå på iCloud-säkerhetskopior ska du göra följande:
- Öppna inställningar .
- Klicka på ditt namn högst upp på sidan för att öppna dina Apple ID-inställningar.
- Välj iCloud .
- Rulla ner och knacka på iCloud Backup .
- Slå på skjutreglaget iCloud Backup så att det rör sig till det gröna “on” -läget.
- Välj OK när du uppmanas.
Genom att göra detta, aktiverar du automatiska säkerhetskopior iCloud. Som sådan kan du nu säkerhetskopiera din iPhone genom att ansluta den till en strömkälla och ansluta den till Wi-Fi. Du måste också se till att din iPhone är låst.
2. Kontrollera din Wi-Fi-anslutning



Som nämnts måste du ansluta din iPhone till ett Wi-Fi-nätverk för att säkerhetskopiera till iCloud. Du kan kontrollera om din iPhone är ansluten till Wi-Fi genom att titta i det övre högra hörnet på skärmen. Om du ser Wi-Fi-symbolen (som består av fyra koncentriska linjer som strålar utåt) har du det bra.
Men om du inte ser Wi-Fi-symbolen, oroa dig inte. Du kan ansluta din iPhone till Wi-Fi enkelt med följande steg:
- Öppna inställningar .
- Tryck på Wi-Fi .
- Tryck på Wi-Fi-reglaget för att flytta den till det gröna “på” -läget.
- Om din iPhone inte automatiskt går med i ett känt nätverk väljer du ditt Wi-Fi-nätverk och anger lösenordet.
Du måste också se till att din iPhone är tillräckligt nära din Wi-Fi-router. Om du är för långt borta kan Wi-Fi-signalen vara för svag för att slutföra säkerhetskopian.
3. Anslut till en strömkälla
Du måste också ladda din iPhone för att starta en säkerhetskopia. Förutom ett standarduttag kan du ansluta det till en dator om du föredrar det.
När du ansluter måste du se till att kabeln fungerar korrekt. Du ser batteriikonen längst upp till höger och visar en laddningssymbol och skärmen bekräftar detta. Om din telefon inte laddas bör du försöka använda en annan kabel.
Medan du kan använda tredjepartskablar för att ladda din iPhone, skapas inte alla kablar lika. Försök använda den officiella Apple-kabeln och pluggen som medföljde din iPhone om du har problem med andra.
4. Se till att du har tillräckligt med iCloud-lagring


Det är inte förvånande att iPhone-säkerhetskopior använder din iCloud-lagringsdelning. Om du inte har tillräckligt med iCloud-lagringsutrymme kommer säkerhetskopior att stöta på problem.
Hur mycket utrymme du behöver varierar beroende på vad som finns på din iPhone; säkerhetskopior kan ta allt från 1 GB till 4 GB utrymme. Och med tanke på att Apple bara tillhandahåller ägare 5 GB gratis iCloud-lagringsutrymme, kan du ta slut på rummet ganska snabbt. Lyckligtvis är det enkelt att hantera ditt iCloud-lagringsutrymme Hur hanterar lagring på din iPhone Hur man hanterar lagring på din iPhone Behöver du några tips om hur du hanterar lagring på din iPhone? Vi visar dig hur du får åtkomst till och rensar upp foton, kontakter och mer. Läs mer .
Så här kontrollerar du hur mycket utrymme du har kvar:
- Öppna inställningar .
- Tryck på ditt namn högst upp på sidan.
- Tryck på iCloud .
- Välj Hantera lagring .
En gång på iCloud Storage-sidan kan du se att du har använt alla 5 GB av ditt tilldelade utrymme. Om så är fallet måste du vidta en av två åtgärder.
Att göra mer iCloud Space
Först kan du ta bort gamla säkerhetskopierade data. Detta kan vara för din iPhone själv, eller från en av dina appar. Att ta bort din iPhone-säkerhetskopia kommer troligtvis att frigöra det mesta utrymmet. Men om du tar bort den och sedan gör en ny säkerhetskopia kommer du troligtvis att få samma lagringsproblem igen. Som sådan är det bättre att ta bort säkerhetskopior av app-relaterade data.
Det här är vad du bör göra:
- På sidan iCloud Storage klickar du på appen du vill ta bort säkerhetskopierade data för.
- Tryck på Radera data . För vissa appar kan du istället se Ta bort dokument och data eller stänga av och ta bort .
- Välj Radera för att bekräfta.
För det andra, istället för att ta bort säkerhetskopior, kan du uppgradera din iCloud-lagringsplan för några dollar per månad. I många fall är denna lilla avgift värd att undvika besväret med att jonglera ditt utrymme. För att göra detta bör du trycka på Uppgradera på sidan iCloud Storage. Vi har tittat på sätt att använda din iCloud-lagring 6 Nifty Använder för reserv iCloud Storage 6 Nifty Använder för reserv iCloud Storage Har du mer iCloud-utrymme än du vet vad du ska göra med? Här är flera bra sätt att få ut mer av iCloud. Läs mer om du undrar vad du ska göra med allt detta nyutvecklade utrymme.
5. Kontrollera iCloud-status

Tro det eller inte, Apples iCloud-servrar kan ibland gå ner. Det betyder att oavsett vad du gör kommer du inte att kunna säkerhetskopiera din iPhone till iCloud.
Om du misstänker ett problem kan du snabbt kontrollera statusen för iCloud-servrarna genom att gå till Apples sida om systemstatus.
Här letar du efter iCloud Backup . Om du ser ett grönt ljus bredvid, fungerar allt som det ska. Med andra ord beror din säkerhetskopieringsproblem på ett problem.
6. Logga ut från iCloud
Du kan ibland lösa problem med säkerhetskopiering av iPhone genom att logga ut från ditt iCloud-konto och sedan logga in igen. Detta löser problem relaterade till verifieringsproblem.
Så här loggar du in och tillbaka:
- Öppna inställningar .
- Klicka på ditt namn längst upp för att öppna dina Apple ID-inställningar.
- Rulla nedåt och tryck på Logga ut .
- Om du uppmanas att ange ditt Apple ID-lösenord och knacka på Stäng av för att inaktivera Hitta min iPhone.
- Välj Logga ut .
- Klicka på Logga ut igen när du uppmanas.
För att logga in igen måste du trycka på Logga in på din iPhone . Härifrån ska du ange ditt Apple-ID och lösenord. Om du har en Mac eller annan Apple-enhet som är ansluten till ditt Apple-ID får du en verifieringskod på den. Du måste ange detta på din iPhone och sedan mata in din iPhone-lösenord.
När du har loggat in igen bör du försöka ansluta din iPhone till Wi-Fi och en strömkälla. Förhoppningsvis kommer det att börja säkerhetskopiera till iCloud när den är låst. Du kan också försöka lämna den ansluten över natten, så att säkerhetskopian har tillräckligt med tid att slutföra.
7. Starta om din iPhone
Därefter kan du försöka starta om din iPhone. Det här är en enkel åtgärd, men den återställer din iPhone: s tillfälliga minne. Genom att göra detta kan du ibland få din iPhone att säkerhetskopiera ordentligt igen.
Om du har en iPhone X eller senare kan du starta om genom att göra följande:
- Håll sidoknappen och endera volymknappen . Håll den kvar tills skjutreglaget för att stänga av det visas.
- Dra åt höger på reglaget för avstängning.
- Håll sidoknappen intryckt tills Apple-logotypen verkar starta igen.
Om du har en iPhone 8 eller tidigare är processen lite annorlunda:
- Håll in sidoknappen (eller överst ). Håll den kvar tills skjutreglaget för att stänga av det visas.
- Dra åt höger på reglaget för avstängning.
- Håll sidoknappen intryckt tills Apple-logotypen visas.
8. Återställ inställningar
Om en omstart inte löser dina iPhone-säkerhetskopieringsproblem, bör du försöka återställa alla inställningar. Det här raderar inte dina data, men det raderar inställningar som dina sparade Wi-Fi-lösenord och alla telefoninställningar.
Det är lite besvärligt att ändra allt detta tillbaka, men eftersom något kan störa säkerhetskopieringsprocessen, är det värt att försöka på denna punkt:
- Öppna inställningar .
- Tryck på Allmänt .
- Rulla nedåt och tryck på Återställ .
- Välj Återställ inställningar .
9. Uppdatera iOS



Det är möjligt att ett slags programfel hindrar din iPhone från att säkerhetskopiera till iCloud. Därför bör du uppdatera din iPhone till den senaste versionen av iOS. Hur du uppdaterar din iPhone: iOS, appar och säkerhetskopiering av data Hur du uppdaterar din iPhone: iOS, appar och säkerhetskopierar data. Undrar du hur du uppdaterar din iPhone? Vi visar hur du uppdaterar iOS, vad du ska göra i förväg och hur du uppdaterar iPhone-appar. Läs mer om en ny är tillgänglig.
Så här kan du uppdatera:
- Anslut din iPhone till ett Wi-Fi-nätverk och strömkälla.
- Öppna inställningar .
- Tryck på Allmänt .
- Välj programuppdatering .
- Om en uppdatering är tillgänglig trycker du på Ladda ner och installera .
- Om du uppmanas att ange ditt lösenord.
Allmänna iPhone-underhållstips
Åtminstone ett av stegen ovan borde räcka för att hjälpa dig när din iPhone inte säkerhetskopierar till iCloud.
Men även om du löser ditt problem är det alltid en bra idé att regelbundet utföra grundläggande underhåll av iPhone. 10 iPhone-underhållstips för att hålla din enhet smidig. 10 iPhone-underhållstips för att hålla din enhet smidig. Din iPhone kommer att fungera som bäst med vissa underhåll. Här är viktiga tips om hårdvara och mjukvara att följa. Läs mer . Genom att hålla din iPhone i fungerande skick kommer du mindre troligt att stöta på problem som säkerhetskopieringsfel i framtiden.
Utforska mer om: Cloud Backup, Data Backup, iCloud, Felsökning.

