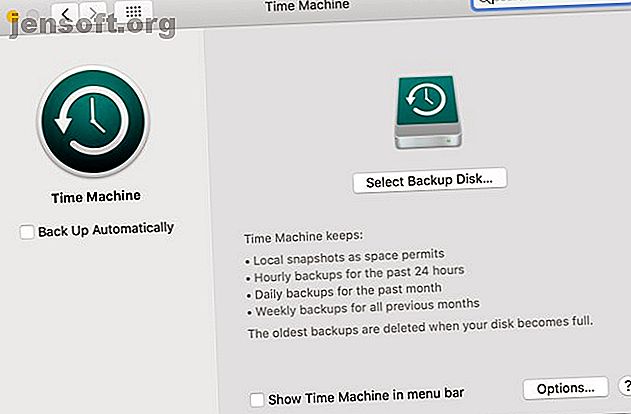
3 sätt att nedgradera till en äldre version av macOS
Annons
Det är alltid frestande att installera den senaste versionen av macOS, full av nya funktioner och uppdateringar. Trots det kan du upptäcka att ditt system inte fungerar korrekt när du har gått igenom uppgraderingsprocessen.
Lyckligtvis, om du behöver, kan du släppa tillbaka till föregående macOS-version som du körde. På nackdelen är nedgraderingsprocessen inte lika lätt som tidigare. Vi tar dig igenom hur du nedgraderar macOS.
Varför du kanske vill nedgradera macOS
Apple försöker göra MacOS-uppgraderingar så bakåtkompatibla som möjligt, men det finns fortfarande kantfall. Vissa typer av hårdvara och programvara kanske inte fungerar korrekt efter uppgraderingen.
Detta gäller särskilt när det gäller ljud-, video- och grafikrelaterad hårdvara och programvara. Därför rekommenderar många leverantörer av den här typen av programvara att du aldrig uppgraderar ditt operativsystem i mitten av ett projekt. Ändå kanske du inser att du måste återvända till ett projekt som inte fungerar på den senaste versionen av macOS.
Säkerhetskopiera dina data innan du nedgraderar!
Oavsett vilket sätt du nedgraderar din MacOS-version raderar du allt på hårddisken. För att säkerställa att du inte missar någonting är det bästa sättet att säkerhetskopiera hela hårddisken.
Du kan säkerhetskopiera med den inbyggda Time Machine, även om du måste vara försiktig om du använder det här alternativet. Ett av sätten du kan nedgradera är genom att återställa en gammal Time Machine-säkerhetskopia (om du har en tillgänglig). Om du gör detta och sedan vill återställa en ny säkerhetskopia, se till att bara återställa dina personliga data så att du inte ångrar nedgraderingen.

Om du vill vara säker, eller om du bara inte är en fan av Time Machine, ska du inte vara rädd. Vi har täckt olika Mac-säkerhetskopieringslösningar 5 Lokala Mac-säkerhetskopieringslösningar som inte är tidsmaskin 5 Lokala Mac-säkerhetskopieringslösningar som inte är tidsmaskin Det finns många alternativ för Mac-säkerhetskopiering där ute, och många av dem har funktioner som Apples standardbackup app kan bara inte konkurrera med. Läs mer som också är fasta val.
1. Nedgradera med MacOS Recovery
Förutsatt att din Mac inte levererades med den senaste versionen av macOS installerad är nedgradering ganska enkelt. Du kan använda det inbyggda macOS Recovery för att nedgradera. Se bara till att du har tillgång till internet under installationen, eftersom programvaran kommer att ladda ner en tidigare version av macOS.
Processen liknar ominstallering av macOS, men kommer istället att ladda ner versionen av macOS som din dator levererades med. Om din dator är ganska gammal kommer den istället att ladda ner den äldsta versionen som fortfarande finns tillgänglig.
Se till att du är helt säkerhetskopierad, eftersom det raderar din startdisk:
- Stäng av din Mac helt.
- Slå på datorn och håll omedelbart Shift + Option + Cmd + R. Du kommer att märka att start tar längre tid än normalt eftersom macOS Recovery laddas.
- När skärmen macOS Utilities laddats väljer du Reinstall macOS (eller Reinstall OS X ) och klickar på Fortsätt .
- Följ anvisningarna och välj din startdisk. Klicka nu på Installera .
- Gå igenom instruktionerna på skärmen för att slutföra resten av installationsprocessen.
- När installationen är klar återställer du dina filer från säkerhetskopian du skapade.

2. Nedgradera med hjälp av en Time Machine Backup
Att använda en Time Machine-säkerhetskopia är ett annat enkelt sätt att installera en äldre version av macOS. Detta förutsätter naturligtvis att du skapade säkerhetskopian på en äldre version av macOS.
Så här nedgraderar du med en tidigare Time Machine-säkerhetskopia:
- Anslut din Time Machine-skiva till din Mac och slå av den eller starta om den.
- Håll Cmd + R under start för att öppna macOS Recovery.
- När skärmen macOS Utilities visas väljer du Restore From Time Machine Backup och klickar på Fortsätt .
- Klicka på Fortsätt igen på nästa skärm.
- Välj din återställningskälla . I det här fallet är det säkerhetskopian som du anslöt tidigare.
- På den följande skärmen väljer du säkerhetskopian du vill återställa från. Du kan se vilken version av macOS som användes för att skapa den säkerhetskopian.
- Följ anvisningarna för att slutföra ominstallationen och återställ sedan dina filer från säkerhetskopian du skapade.

3. Nedgradera med hjälp av en äldre macOS-installationsprogram
Innan macOS Mojave släpptes var det möjligt att ladda ner äldre versioner av macOS via App Store. Med Mojaves uppdaterade Mac App Store är detta inte längre möjligt. Men det är fortfarande ett alternativ på äldre macOS-versioner.
Om du har en äldre Mac runt är det möjligt att ladda ner en äldre version av OS så länge du inte har uppgraderat den maskinen till Mojave. Du kan också logga in på ditt iCloud-konto på en vän eller familjemedlemmars Mac och ladda ner äldre versioner på det sättet. Det är också möjligt att du kan ha installationsprogrammet som en del av en säkerhetskopia.
När vi går framåt är det värt att komma ihåg att äldre macOS-versioner nu är svårare att ladda ner. Nästa gång du uppgraderar, kanske du vill göra en säkerhetskopia av den tidigare versionens installationsprogram, för fall.
För den här processen behöver du en 16 GB eller större USB-flashenhet eller en extern hårddisk.
Förbereda den externa enheten
Innan du kan skapa installationsprogrammet måste du formatera enheten. Om din enhet redan är formaterad kan du hoppa över det här avsnittet.
- Anslut din externa enhet.
- Starta appen Disk Utility . Du kan hitta detta med Spotlight ( Cmd + Space ), eller genom att gå till mappen Program i Finder, sedan till Verktyg- menyn och dubbelklicka på appen.
- Under Extern i listan till vänster väljer du din disk och klickar sedan på knappen Radera högst upp i fönstret.
- Under formatet väljer du antingen HFS + eller APFS- filsystemet. Vilket filsystem ska du välja för en extern Mac-enhet Vilket Mac-filsystem är bäst för en extern enhet? Vilket Mac-filsystem är bäst för en extern enhet? Formaterar du en hårddisk för användning med din Mac? Här är dina MacOS-filsystemalternativ och hur du väljer det bästa för dig. Läs mer beror på vad du planerar att använda den till.
- Klicka på Radera och sedan klarat när processen är klar.

Skapa installationsprogrammet
Du måste följa dessa steg på maskinen som har installationsprogrammet för den äldre macOS-versionen.
Anslut din formaterade externa hårddisk och starta Terminal- appen. Du måste ange ett kommando som kommer att variera baserat på vilken version av macOS du använder. För macOS 10.13 High Sierra och en extern enhet med namnet Extern ser kommandot ut så här:
sudo /Applications/Install\ macOS\ High\ Sierra.app/Contents/Resources/createinstallmedia --volume /Volumes/External --applicationpath /Applications/Install\ macOS\ High\ Sierra.app Detta skapar installationsprogrammet och raderar den externa enheten i processen. Se vår guide för att starta upp macOS från USB Hur man installerar macOS Från USB Hur man installerar macOS Från USB Vill du installera macOS från en USB-enhet? Vi kommer att leda dig genom den här alternativa metoden för installation av macOS. Läs mer för en fullständig lista över kommandon efter version.
Använda installationsprogrammet
Slutligen, för att köra installationsprogrammet har du skapat och nedgraderat macOS:
- Stäng av den Mac som du vill nedgradera och anslut den nyskapade externa enheten.
- Slå på Mac medan du håller Option + R.
- När skärmen macOS Utilities visas väljer du Disk Utility
- Välj din startdisk och klicka på Radera . Välj samma format som du valde när du skapade ditt installationsprogram.
- Starta om Mac igen, den här gången håller du ner alternativet . Startup Manager visas.
- Välj den enhet du skapade med installationsprogrammet och klicka på Installera macOS .
- När installationen är klar kan du återställa dina filer från säkerhetskopian du skapade.
Du kanske inte behöver nedgradera alls
Om du funderar på att nedgradera din MacOS-version eftersom din dator blir långsam kan du kanske tänka om det beslutet. Även om detta kan lösa ditt hastighetsproblem kan du gå igenom allt detta problem bara för att upptäcka att din Mac fortfarande känns långsam.
Innan du tar några drastiska steg för att påskynda din dator kan du prova dessa tips för att förbättra prestandan på din Mac efter att du har uppdaterat den 3 sätt att påskynda macOS Catalina och förbättra prestanda 3 sätt att påskynda macOS Catalina och förbättra prestanda om du uppdaterade till macOS Catalina och upptäck att ditt system är långsamt, här är några enkla korrigeringar som hjälper till att återställa prestandan. Läs mer . Ta också ett ögonblick för att undersöka hur du använder det. Det är möjligt att du kan göra några vanliga misstag som kan bromsa din Mac 7 vanliga misstag som bromsar din Mac 7 vanliga misstag som saknar din Mac. Kör din Mac långsam? Genom att ändra några av dina beräkningsvanor kan du förbättra dess prestanda. Dessa sju stora misstag kan bromsa din Mac. Läs mer .
Utforska mer om: Data Backup, Mac Tips, macOS High Sierra, macOS Mojave, Time Machine.

