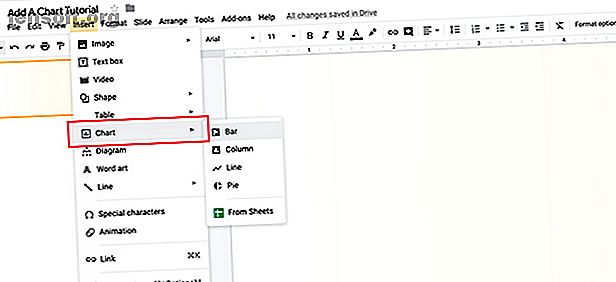
Hur man skapar ett fantastiskt diagram i Google Slides
Annons
Google Slides är ett fantastiskt presentationsverktyg med möjligheten att skapa komplexa bildspel. Det lättanvända gränssnittet och online-delningsmöjligheterna ger det ett bra resultat över andra program, och en av de många saker du kan skapa med Google Slides är en graf eller ett diagram.
Så här skapar du ett diagram i Google Slides, tillsammans med några grundläggande tips för grafisk design för att se till att du bygger de bästa möjliga datavisualiseringarna.
Hur man skapar ett Google Slides-diagram
Det första du behöver göra är att ställa in ditt bildspel, antingen genom att skapa en helt ny fil eller genom att öppna ett dokument som redan pågår.
Om du redan har skapat ett diagram eller diagram utanför Google Slides är processen att inkludera en extremt enkel. Gå bara Infoga> Bild och placera sedan bildfilen i presentationen.
Om du vill skapa ett diagram i Google Slides direkt är det några steg till.
Om du vill skapa ett diagram eller ett diagram i Google Slides klickar du på Infoga> Diagram och väljer sedan den typ av diagram som du vill inkludera. För denna handledning kommer vi att gå med en mycket enkel stapeldiagram.

När du väljer en diagramstil kommer Google Slides att fylla i ett förbildat diagram i ditt bildspel.
För att skräddarsy detta Google Slides-diagram klickar du på rullgardinspilen i det övre högra hörnet på det förbildade diagrammet. Välj öppen källkod . Detta gör att du kan börja redigera.

Obs! I den här tutorialen kommer vi inte att prata om att samla in data, bara hur du kan utforma ett diagram för Google Slides.
Om du letar efter sätt att samla in data för ett diagram är här den bästa guiden till Google Formulär Den bästa guiden till Google Formulär hittar du någonsin Den bästa guiden för Google Formulär du någonsin hittar Google Formulär är en av de bästa gratis webbverktyg tillgängliga för att samla in data. Denna Google Forms-guide kommer att ge dig allt du behöver för att behärska viktiga formbyggnadsfärdigheter. Läs mer du behöver.
Steg 1: Lär dig mer om din kartredigerare
När du klickar på Öppna källan tar Google Slides dig till ett färdigt Google-kalkylblad.
I det här kalkylarket ser du kolumner som visar datapunkterna i diagrammet tillsammans med nummervärdena som är kopplade till dem. Du ser också en miniatyrversion av ditt diagram precis under det.

Dubbelklicka på detta diagram för att öppna din Chart Editor .

Din diagramredaktör öppnas längst ner på kalkylbladet, sett här i rött. I den hittar du de två avsnitten där du kan anpassa ett diagram i Google Slides: Setup and Customize .
Setup gör att du kan styra design och datalternativ på toppnivå för ditt diagram, från diagramtyp, stapling och dataområde .
Anpassa är full av olika rullgardinsmenyer där du kan justera diagramstil, diagram & axeltitlar, serier, legend, horisontell axel, vertikal axel och rutlinjer .

Under Specifik diagramstil kan du justera:
- Bakgrundsfärgen på ditt diagram.
- Kartans kantfärg .
- Standardteckensnitt för detta diagram.
Under Diagram & axeltitlar kan du justera vad din diagramtitel säger. Du kan också ändra titelsteckensnitt, storlek, format och färg. Det är enkla grejer, men alltid praktiskt att veta.

När du är klar med diagram- och axeltitlar hittar du rullgardinsmenyn Serien . Det är här du kan formatera enskilda datapunkter, som kan vara praktiska när du vill ha olika färger på ditt diagram för att illustrera en punkt. Vi kommer till det inom kort.

Nästa är Legend . Det är här du kan justera "förklaringen" av dina datapunkter och hur du visar dem, inklusive deras position på sidan.

Slutligen kommer du till tre avsnitt:
Horisontell axel styr hur horisontella datapunkter visas i ditt diagram.

Vertikal axel styr hur dina vertikala etiketter visas.
Rutlinjer styr hur linjerna i ditt diagram visas.
Steg 2: Ta bort en kolumn i ett Google Slides-diagram
När du är bekant med din diagramredigerare måste du känna till några tips för att anpassa detta diagram.
Vi valde en standard stapeldiagram för vårt Google-bildspel, men du kanske har lagt märke till att varje datapunkt (dvs. Team 1) har två separata staplar. Tänk om du bara behöver en stapel per poäng?
För att ta bort en stapel, gå till datapunkterna i ditt Google-kalkylblad ovanför diagrammet. Högerklicka på toppen av kolumnen där det står "C" för att markera hela avsnittet som innehåller data som du vill ta bort.
Klicka på Radera kolumn . Detta raderar automatiskt hela kolumnen från kalkylarket och uppdaterar ditt förhandsgranskade diagram.

Steg 3: Uppdatera ett länkat diagram i Google Slides
Eftersom vi har arbetat med detta diagram i ett länkat Google-kalkylblad är det viktigt att notera att din Google Slides-presentation fortfarande är öppen i ett annat webbläsarfönster.
Om du går tillbaka till det fönstret och vill se hur det här uppdaterade diagrammet kommer att se ut, gå till det övre högra hörnet av ditt diagram och klicka på Uppdatera . Google kommer att läsa de nya ändringarna i kalkylarket och uppdatera ditt diagram i enlighet därmed.

Gå tillbaka till ditt Google-kalkylblad för att fortsätta arbeta.
Steg 4: Ändra datapunktsnamn och värden
Ett annat steg som är användbart är att veta hur man ändrar namn och värden på datapunkterna i diagrammet.
För att ändra namn, gå till tabellen i ditt Google-kalkylblad ovanför diagrammet. Dubbelklicka på de enskilda cellerna och börja skriva. Tryck på Enter / Return när du är klar med att mata in.

Steg 5: Ändra färgen på dina datapunkter
Denna enkla stapeldiagram har kommit långt, men det är fortfarande tråkigt. Ett av de snabbaste och enklaste sätten att spira upp det är genom färg.
För denna handledning har vi beslutat att kartlägga favoritfärger baserat på ett individuellt antal svar, indelade i kategorier. Vad händer om vi ändrade varje rad på stapeldiagrammet för att visa färgen själv?
Du kan byta detta genom att gå till Chart editor> Customize> Series och sedan klicka på Lägg till bredvid Format datapunkt .

När du klickar på Lägg till kommer ett fönster att dyka upp som säger Välj datapunkt . Använd rullgardinsmenyn för att välja en enskild datapunkt som du vill formatera och klicka sedan på OK .
För denna handledning har vi valt “Red” som vår datapunkt för att uppdatera. När du väljer din datapunkt går du tillbaka till rullgardinsmenyn i serien och väljer en ny färg från färgpaletten.

Om du inte gillar att dina datapunkter har enskilda färger raderar du bara varje enskild datapunkt i serieavsnittet. När du gör det kommer de att återgå till sin enhetliga färg.
Om du vill lägga till fler färger klickar du bara på Lägg till igen. Upprepa samma process med en annan datapunkt.
Steg 6: Flytta ditt diagramförklaring
Det sista avgörande steget du behöver veta är hur du flyttar din legend.
Oavsett hur enkla eller komplexa dina uppgifter är, vill du se till att uppgifterna du presenterar är tydligt märkta och lätta att förstå. I det här stapeldiagrammet, till exempel, är det inte mycket meningsfullt att ha vår legend helt bort till höger, särskilt med varje stapel en annan färg. Det säger inte någonting.
För att flytta legenden runt din graf, gå till Chart Editor> Anpassa> Legend .
Under rullgardinsmenyn Position väljer du var du vill placera legenden på sidan. Vår egen legende fungerar bäst under grafen, så det är där vi sätter den.

När du är klar med din diagramanpassning går du tillbaka till ditt Google-bildspel och uppdaterar vyn.
Designtips för att skapa ett fantastiskt diagram eller diagram

Nu när du vet hur du skapar ett diagram i Google Sidor - med hjälp av Google Sheets som ett extra verktyg - här är några tips att tänka på när du visar dina data. Dessa tips kan tillämpas på alla diagram som du skapar i Google Slides.
1. Se till att du använder rätt typ av diagram
Typen av data som du visar kommer att påverka typen av diagram som du använder, eftersom olika diagram tjänar olika syften:
- Stapeldiagram är bra för data som sorteras efter grupper.
- Linjediagram är bra för data som visar en trend över tid.
- Cirkeldiagram avskräckas av statistiker. De är svåra att läsa och snedvrider data ofta. Om du behöver använda en, kom ihåg att de används för att visa delar av en enkel datapunkt.
2. Kom ihåg din publik
Planerar du ett diagram för allmänheten som kan ha svårt att dechiffrera komplexa data? Bäst att hålla ditt diagram enkelt och skära ned på komplicerade visualiseringar så att de gör anslutningarna snabbare.
3. Gör saker lätt att se
Designa dina data på ett sätt som är intuitivt och lätt att förstå. Lägg inte för mycket information på ditt diagram så att det blir svårt att läsa och klipp ut onödiga visuella element som främmande kantdekorationer för att göra dina data renare.
4. Betydelsen av färg
Använd starka färger mellan dina olika datapunkter så att de sticker ut. Använd inte för många färger heller, annars kan det bli förvirrande. Undvik röda och gröna färgkombinationer, eftersom de inte är tillgängliga för läsare med färgblindhet.
5. Var försiktig med flashiga effekter
Undvik 3D-grafer eller flashiga effekter. De är vanligtvis svåra att läsa eftersom 3D-formen ofta kan snedvrida informationen du presenterar.
Få ditt Google Slides-diagram att sticker ut
Nu när du vet hur du skapar ett diagram eller ett diagram i Google Slides - och har några tips om hur du utformar ett - kan du nu spänna ner dig och skapa något stort.
Letar du efter andra användbara saker du kan göra med Google Slides? Här är några viktiga tips och tricks för Google Slides. 4 nycklar om Google Slides. Tips och tricks för att veta. 4 nycklar om Google Slides. en kraftanvändare. Läs mer .
Utforska mer om: Google Drive, Google Slides, presentationer.

