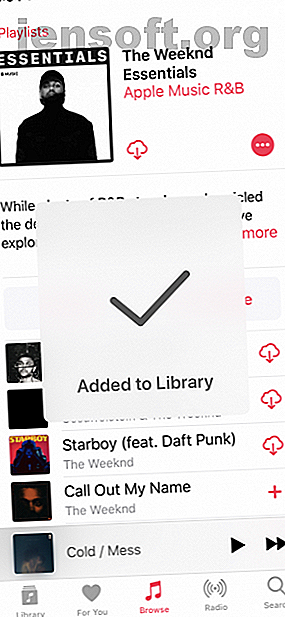
10 Apple Music-funktioner som du kan använda på din iPhone
Annons
Apple Music är den bästa musikströmningstjänsten för iPhone. Den har en robust musiksamling, och du kan använda den med Siri, såväl som anslutna enheter som HomePod. Men det finns mer till Apple Music än bara kuraterade spellistor och ett integrerat ekosystem.
Apple Music har en mängd olika funktioner för att göra musikströmning enklare och snabbare. Men du kanske inte har använt dem ännu av olika skäl. Med detta i åtanke kan du kolla in vår lista över Apple Music-funktioner som du kan använda på din iPhone.
1. Automatiska nedladdningar



Processen för att ladda ner en låt eller ett album i Apple Music är enkel. Klicka först på knappen Lägg till och vänta tills den läggs till i ditt bibliotek. När knappen Lägg till förvandlas till en nedladdningsknapp trycker du sedan på den för att starta nedladdningen.
Det finns ett sätt att göra denna process med ett tryck kortare. Om du aktiverar automatiska nedladdningar kommer allt du lägger till i ditt bibliotek att laddas ner till din iOS-enhet direkt. Detta är särskilt användbart om du just har börjat bygga upp din samling i Apple Music.
För att aktivera den här funktionen, öppna appen Inställningar och gå till avsnittet Musik . Klicka sedan på växeln bredvid automatiska nedladdningar . Du måste aktivera iCloud Music Library för att använda den här funktionen. Nu behöver du inte oroa dig för om du har laddat ner dina favoritalbum lokalt eller inte.
2. Prenumerera på Apple Curated Playlists



Även om det inte finns någon matchning med Spotifys lysande upptäcktsmotor, är Apple Musiks kuraterade spellistor verkligen värda en titt, och här är hur man kommer igång med Apple Music-spellistor Hur man kommer igång med Apple Music-spellistor Hur man kommer igång med Apple Music-spellistor I den här artikeln utforska hur du skapar, fyller, delar, upptäcker och blir en mästare i Apple Music-spellistor. Läs mer . Det bästa med Apples spellistor är den redaktionella curationen. När du söker efter en genre eller en artist, kommer du säkert att hitta en spellista som heter "Essentials". Detta är det bästa stället att börja upptäcka en ny konstnär. Spellistan kommer att innehålla alla de mest kända och populära spåren från artisten. Om du vill lära känna artisten bättre, gå till spellistan "Deep Cuts".
Apple har också kuraterade spellistor för att upptäcka specifika epoker av en genre. Till exempel hittar du en spellista bara för 90-tals indiehits och så vidare. Gå till Bläddra > Spellistor och börja utforska.
3. Bevara och redigera Apple Curated Playlists



Som vi talade ovan är Apples spellistor en bra utgångspunkt. Oavsett om det handlar om topplåtarna från en genre eller från en artist. Men problemet är att alla Apple-kuraterade spellistor är dynamiska. När du lägger till en spellista till ditt bibliotek lägger du inte faktiskt till alla låtarna, du bokmärker bara spellistan i ditt bibliotek.
När en spellista uppdateras och redaktörerna tar bort en låt, försvinner den också från ditt bibliotek. Detta kan bli ganska frustrerande.
För att bevara Apple-kuraterade spellistor måste du lägga till låtar i en egen spellista. Öppna en Apple-spellista, tryck på Menyknappen och välj Lägg till i en spellista . Du kan skapa en ny spellista eller lägga till en befintlig.
4. Begränsa nedladdningar för att optimera lagring



Att slå på automatiska nedladdningar betyder att du kommer att fylla i din iPhone ganska snabbt. Det är här Apples Optimera lagringsfunktion kommer in. Från Inställningar > Musik tryck på Optimera lagring .
Härifrån kan du be Apple att bara lagra ett par gigabyte låtar på enheten. Du kan välja mellan 4 GB, 8 GB, 32 GB och så vidare. Apple Music kommer att lagra minst den mängden låtar på din lagring. Mer om du har utrymme. Men om din iPhone går tom för lagringsutrymme börjar den automatiskt ta bort gamla låtar som du inte har spelat på ett tag.
5. Hoppa till ett album eller artist från nu spelar
I iOS 12 har du nu ett alternativ att hoppa direkt till ett album eller artist från vyn Nu spelar. Klicka på den röda texten som läser artisten och albumet så ser du en ny meny. Härifrån kan du trycka på Gå till artist eller Gå till album .
6. Hitta blanda och upprepa knapparna



Ända sedan iOS 10-redesignen har Apple flyttat mycket möbler. Vilket betyder att blanda och upprepa är nu dolda från synen.
När du går till skärmen Nu spelas hittar du inte de bekanta knapparna längst ner på skärmen. Du måste svepa upp för att avslöja dem (och naturligtvis gör Apple inte detta uppenbart).
7. Läs texter för låtar



Du behöver inte en tredjepartsapp för att läsa sångtexter längre. När du är på skärmen Nu spelar du bara svep upp så ser du ett avsnitt om texter. Om den inte utökas trycker du på Visa- knappen. Den enda nackdelen? Det är bara text. Om du letar efter synkroniserade texter med låten måste du använda en tjänst som Musixmatch.
8. Strömma musik med dina mobildata
Första gången du försöker strömma musik från Apple Music utan en Wi-Fi-anslutning fungerar det bara inte. Om du har tur ser du en popup som ber dig ansluta till Wi-Fi.
Gå till Inställningar > Musik > Mobildata för att strömma musik med din mobildataplan . Om du vill kan du också välja Streaming-funktionen för hög kvalitet.
9. Anpassa biblioteksskärmen



Bibliotekskärmen är där de flesta av dina Apple Music-interaktioner börjar. Som standard ser du alternativ för att öppna spellistor, artister, album, låtar och nedladdad musik. Du kanske vill spara utrymme här och stänga av en av dessa genvägar.
Klicka på Redigera- knappen så kan du inaktivera en genväg eller ordna om dem med hjälp av ikonet till höger. Du kan också aktivera genvägar som genrer och musikvideor.
10. Använd Apple Music-genvägar
Apples egna genvägar-app ger användardefinierad automatisering till iPhone. Med hjälp av genvägar-appen kan du skapa en lista med åtgärder som initieras när du trycker på genvägen från widgeten eller när du säger frasen till Siri.
Du kan använda genvägar för att automatisera vardagliga uppgifter 10 Handiga iPhone-genvägar för att automatisera vardagliga uppgifter 10 Handiga iPhone-genvägar för att automatisera vardagliga uppgifter Siri-genvägar på din iPhone låter dig automatisera upprepade uppgifter med lätthet. Här är några av våra favoriter du kan prova nu. Läs mer, inklusive att interagera med Music-appen. Genväg-appen innehåller en mängd musikrelaterade åtgärder och genvägar. Vi talar om två av de vanligaste genvägarna nedan.
Spela spellistor från genvägswidget
Du spelar förmodligen samma spellista eller album om och om igen. Du använder bara Siri för att starta uppspelningen, men ett av de snabbaste sätten att göra det är att använda kortkommandon-widgeten från låsskärmen.
Steg 1 : Öppna genvägar- appen och gå till Galleri- avsnittet.
Steg 2 : Sök efter genvägen för Play Playlist och tryck på Get Shortcut .



Steg 3 : Klicka på Välj på nästa skärm och välj spellistan.
Steg 4 : Gå nu till biblioteket och tryck på menyknappen för den genväg som du just skapade. Klicka här på knappen Inställningar . Ändra namn och ikon om du vill. Som standard ska genvägen dyka upp i din widget.



Lägg till genvägar-widgeten och svep åt höger för att avslöja den från låsskärmen. Klicka på genvägen så kommer spellistan att börja spela direkt.
Lägg till låtar i en spellista från kortkommandon



Hur ofta händer detta med dig? Du lyssnar på en Apple-spellista eller radion och du hittar den perfekta låten att lägga till i din spellista för körning eller träning?
Ladda bara ner genvägen Lägg till i en spellista och tryck på den från widgeten nästa gång du befinner dig i den här situationen. Du blir ombedd att välja en av dina spellistor och låten läggs till i slutet av spellistan direkt.
Nedladdning : Genvägen "Lägg till en spellista"
Kombinera Apple Music med din iTunes-samling
Apple Music kan vara lite förvirrande. Det faktum att det är fastnat på iTunes och Music-appen hjälper verkligen inte. Medan funktionerna ovan hjälper dig visuellt förenkla Apple Music-gränssnittet, finns det den större frågan om din musiksamling själv.
Med lanseringen av Apple Music erkände Apple att många användare fortfarande hade sina egna musiksamlingar organiserade på det sätt de ville. Därför kom de på iCloud Music Library.
Den här lilla funktionen fungerar som en bro mellan din egen musiksamling (av vilka vissa kanske inte finns tillgängliga på Apple Music) och ditt Apple Music-bibliotek. Även om systemet inte är perfekt låter det dig använda Apple Music med din personliga iTunes-samling Hur man använder Apple Music med din personliga iTunes Music Collection Hur man använder Apple Music med din personliga iTunes Music Collection Det finns flera sätt att hantera övergången till Apple Music utan att lämna bakom din egen musiksamling. Läs mer .
Utforska mer om: Apple Music, Streaming Music.

