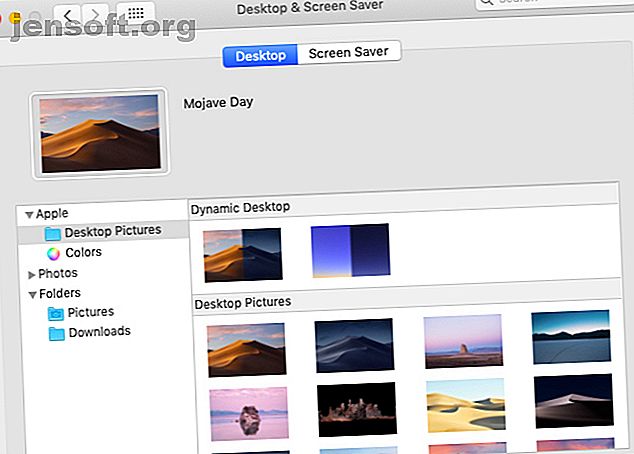
Topp 7 sätt att anpassa ditt Mac-skrivbord
Annons
Tack vare SIP (System Integrity Protection) - en Apple-säkerhetsfunktion - är det inte möjligt att anpassa din Mac med djupa systemjusteringar. Men det finns fortfarande andra sätt att grana upp ditt MacOS-skrivbord.
Lås upp fusket "Mest användbara Mac-tangentgenvägar"!
Detta kommer att registrera dig för vårt nyhetsbrev
Ange din e-postlåsning Läs vår sekretesspolicyLåt oss se hur du anpassar din Mac i sju enkla steg.
1. Börja med en helt ny tapet

Om du bara byter standardtapet för en bakgrund du gillar kan du göra ditt skrivbord känt igen. Besök Allmänt> Skrivbord & skärmsläckare> Skrivbord för att göra denna lilla förändring.
Där väljer du en ny bild från standardtabellerna på skrivbordet på Mac, eller går med en fin solid bakgrundsfärg. Du kan också välja ett av alternativen under avsnittet Dynamiskt skrivbord för en tapet som ändras för att matcha tiden på dagen.
Ännu bättre, gå till ditt fotobibliotek från sidofältet för att ställa in bakgrundsbilden till ett fotografi du älskar och inte har något emot att se varje dag.
Vill du krydda det ytterligare? Ställ in tapeten för att ändra varje timme, eller lägg till användbar information på skrivbordet med en interaktiv tapet. För att göra dessa avancerade tweaks och hitta bakgrunder, gå igenom tips och appar i vår ultimata Mac-tapetresurs The Ultimate Mac Wallpaper Resource: Apps, Tricks & Tips The Ultimate Mac Wallpaper Resource: Apps, Tricks & Tips Att hitta rätt tapet kan göra att stirra på ditt Mac-skrivbord när du bör arbeta med en oerhört värdefull upplevelse. Läs mer .
2. Ställ in ett anpassat färgschema

Börja med macOS Mojave, kan du blanda och matcha olika färgförinställningar för system accenter och höjdpunkter för att komma med ett färskt färgschema. För att göra detta, besök Systeminställningar> Allmänt . och välj nya färger under Accent-färg och Highlight-färg . Då ser du det uppdaterade färgschemat återspeglas över knappar, rutor, menyer, markeringar och andra systemelement.
I samma inställningsfönster som ovan är att byta till mörkt läge en annan tweak som du kanske vill överväga. Det är en av de spännande nya funktionerna i macOS Mojave De 10 bästa nya funktionerna i macOS Mojave De 10 bästa nya funktionerna i macOS Mojave Vad är nytt i macOS Mojave? Vår Mojave-granskning täcker allt du behöver veta om i den senaste versionen av macOS. Läs mer och ger ett elegant mörkt utseende på element som Dock, menyfält, appfönster och sidofält.
Eftersom du inte kan lägga till systemomfattande teman till din Mac är ditt bästa alternativ att aktivera appspecifika teman. Om du till exempel använder Alfred för att styra din Mac och har aktiverat Powerpack kan du använda ett anpassat tema för att ändra hur Alfred ser ut.
3. Lägg till ikoner och bakgrunder med personlighet

Du kan inte bara skala ikoner upp eller ner i Finder (via Visa> Visa visningsalternativ> Ikonstorlek ), utan också ändra hur de ser ut med anpassade ikoner. När du bläddrar i online-arkiv för ikoner letar du efter ikoner med ICNS- förlängningen, vilket indikerar att de är i Apple Icon Image-format.
Om du vill ändra ikonen för en mapp (eller en fil) kopierar du först ikonfilen. Välj nu mappen vars ikon du vill ersätta och klicka på Arkiv> Hämta information .
I mappinspektören som dyker upp väljer du ikonen längst upp och klickar på Redigera> Klistra in . Nu är din anpassade ikon på plats. Om du inte är nöjd med det, välj det i inspektören och tryck på Radera- tangenten för att växla tillbaka till standardikonen.
PNG- och JPG- bilder kan också fungera som källa för ikoner, men om du planerar att använda dem måste du öppna bilden och kopiera in den till mappinspektören. Att helt enkelt kopiera bildfilen fungerar inte.
Du kan till och med använda en befintlig ikon som bildkälla genom att kopiera den från relevant inspektör. Här är till exempel en ögonblicksbild av min hemmappsikon efter att jag bytte ut den med ikonen från macOS Mojave-installationsprogrammet.

Vill du byta ut standard-appikonerna i mappen Program för anpassade? Du kan, förutom de appar som medföljer din Mac. Men du kan använda ikonerna för systemappar som källor för tredjepartsappar.
Du kan till exempel ersätta ikonen för din musikspelarapp med systemikonen för iTunes. Jag har gjort det för VOX Music Player, som du ser i skärmdumpen nedan.

Visste du att du kan lägga till en ny bakgrund till Finder från Visa> Visa Visaalternativ> Bakgrund ? Detta är endast möjligt i ikonvyn eller ”rutnätvy” i Finder. (Är du inte säker på vilken vy vi refererar till? Vi hjälper dig att bekanta dig med Finder-visningsalternativ.)
4. Uppdatera inloggningsskärmen

Om du vill anpassa inloggningsskärmen på din Mac börjar du med att byta till en ny användarbild för ditt konto. Du kan göra det från Systeminställningar> Användare & grupper> Lösenord . I det här inställningsfönstret klickar du på den befintliga användarbilden bredvid ditt användarnamn för att byta ut den från Apples standarduppsättning eller ditt fotobibliotek. Tryck på Spara för att få den valda bilden på plats.
Därefter kanske du vill komma med ett underhållande meddelande om låsskärmen. Du kan lägga till det under Systeminställningar> Säkerhet och integritet> Allmänt . Där markerar du först kryssrutan för Visa ett meddelande när skärmen är låst .
(Om alternativet verkar grått, måste du klicka på låsikonen längst ned i fönstret och ange ditt systemlösenord när du uppmanas. Detta ger dig åtkomst till meddelanden om låsskärmens meddelande.)
Klicka sedan på knappen Ställ in meddelandet, skriv in vad du vill att låsskärmen ska säga och tryck OK . När du startar om din Mac ser du meddelandet längst ner på skärmen, precis ovanför strömalternativen.
5. Få en snyggare docka

För att anpassa din Mac's Dock bör du åtminstone avlösta det. Ta bort ikonerna för appar som du inte använder ofta genom att dra ikonerna från Dock och släppa dem när du ser prompten Ta bort . Dra sedan dina favoritappar till Dock från mappen Program .
Du kan också flytta om Dock, ändra storlek på dess ikoner och ställa in dem för att förstora i olika grader på muspekaren. Gå till inställningarna för dessa tweaks genom att gå till Systeminställningar> Dock . I stället för att fikla med Dock kan du naturligtvis ersätta den med en tredjepartsapp som uBar eller DockShelf.
6. Ge enskilda appar en makeover

Lek med de inbyggda inställningarna för installerade appar för att lägga till mer personlig touch på din Mac. Om du till exempel har skrivbordsappen Slack installerad kan du lysa upp Slack-sidofältet med ett nytt tema.
I appen Mac Mail kan du ändra hur dina e-postmeddelanden ser ut genom att justera teckensnitt och färger från Inställningar> Teckensnitt och färger . Dessutom kan du markera enskilda meddelanden genom att välja dem och välja en ny färg via Format> Visa färger .
Skaffa en ny hud för terminalen via Inställningar> Profiler när du har den öppen. Välj ett av teman tillgängliga i sidofältet och klicka på Standard längst ner i sidofältet för att ställa in ditt val som standardtema. Du måste starta om terminalen för att den nya färgprofilen ska dyka upp.
Om du är en entusiast av mörkt läge, hur kan du aktivera Dark Mode i dina favorit Mac-appar 15 Mac-appar som aktiverar Mojaves mörka tema överallt 15 Mac-appar som aktiverar Mojaves mörka tema överallt MacOS Mojaves nya mörka tema ser bra ut och är lätt för dina ögon . Så här gör du varje app och webbplats på din Mac mörk. Läs mer ? Ulysses, Bear, Things, Tweetbot, Spark och en hel del andra appar stöder Dark Mode.
7. Lägg till anpassade ljud till Mac

Du behöver inte begränsa dina anpassningsinsatser till visuella förändringar. Vad sägs om att lägga till några ljudjusteringar också? Till att börja med väljer du en annan systemröst som standard från Systeminställningar> Tillgänglighet> Tal> Systemröst . Välj sedan ett nytt varningsljud från Systeminställningar> Ljud> Ljudeffekter .
Du kan till och med ställa in din Mac för att tillkännage tiden med inställda intervall från Systeminställningar> Datum & tid> Klocka .
Har du anpassat ditt Mac-skrivbord ännu?
Som du kan se ovan, med lite tanke, tid och ansträngning, kan du göra ditt Mac-skrivbord verkligen ditt. När du gör det kommer det att bli ännu mer ett nöje att titta på och arbeta med. När du har gjort alla dessa visuella tweaks, varför inte lägga till några funktionella för att effektivisera din Mac-upplevelse och göra vardagliga uppgifter enklare? Till att börja med kan du ombilda din Macs funktionstangenter för att utlösa användbara appar och funktioner.
Och om du vill göra mer coola grejer, kolla in dessa Mac-instrumentpanelerwidgets som du kanske använder 9 Mac-instrumentpanelerwidgets som du faktiskt använder 9 Mac-instrumentpanelerwidgets som du faktiskt använder. Försök inte din instrumentpanel längre. Prova dessa fina Mac-instrumentpaneler för att lägga till användbar funktionalitet! Läs mer :
Utforska mer om: Applikationsdocka, Macanpassning, Mac-tips, Mac-tricks, tapeter.

