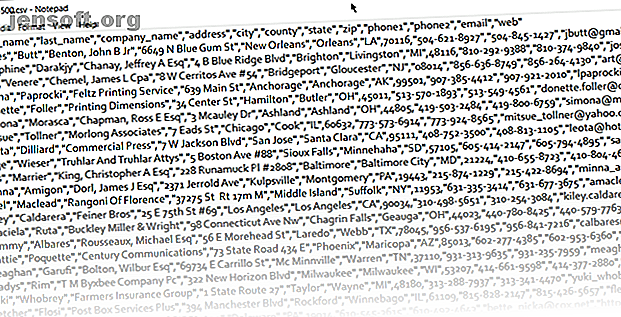
Hur konverterar jag avgränsade textfiler till Excel-kalkylblad
Annons
Det kommer en tid då du måste ta itu med alla typer av information lagrad i andra typer av filer och ta med den i Microsoft Excel. Du kan inte fly från en ständigt närvarande textfil. Jag slår vad om att du hittar några av dem varje dag.
Lås upp fuskbladet "Essential Excel Formulas" nu!
Detta kommer att registrera dig för vårt nyhetsbrev
Ange din e-postlåsning Läs vår sekretesspolicyHär är några vardagliga exempel:
- En Excel-analys av försäljnings- eller produktinformation lagrad i en textfil.
- Utbyte av data mellan två olika programvara (kanske från en databas till ett kalkylblad).
- Namn, adresser och e-post-ID lagrat i ett e-postprogram (t.ex. exportera från Microsoft Outlook till Excel Hur exporterar du Outlook-kontakter till var som helst Hur exporterar du Outlook-kontakter till var som helst Behöver du exportera dina Outlook-kontakter och är inte säker på var du ska börja? Vi visar hur du exporterar från Outlook och importerar till din destination. Läs mer).
Microsoft Excel ger dig alla verktyg för att ansluta till externa datakällor. Låt oss prata om avgränsade textfiler.
Detta är en avgränsad textfil

Som ni ser är för- och efternamn, företagen de arbetar för och andra detaljer separerade med komma-tecken. Denna kommaavgränsade textfil är lätt att skapa i alla textredigerare.
Just nu är det inte användbart. Ta med detta i ett kalkylblad så kan du skapa ett mer professionellt dokument.
Till exempel kan du enkelt leta efter dubbletter och ta bort dem. Sedan kan du använda kalkylbladet för att skapa etiketter och e-postsammanslagning Hur man skriver ut etiketter med e-postfusion i Microsoft Word och Excel Så skriver du ut etiketter med e-fusion i Microsoft Word och Excel Använder du fortfarande kopiera och klistra in för att skapa etiketter, namnge märken eller annan personlig masskommunikation? Mail Merge, ett enkelt Microsoft Office-automatiseringsverktyg, låter dig skriva ut dina etiketter på några sekunder. Läs mer om adresser också är en del av data.
Den grundläggande idén här är att importera informationen från en textfil och dela upp dina olika informationsdelar i separata kolumner och namnge varje kolumn med en lämplig rubrik.
Låt oss titta på en avgränsad textfil mer i detalj ...
De tre olika sorters avgränsade textfiler
Det finns tre vanliga typer avgränsade filer beroende på hur du separerar (avgränsar) varje värde. Vilket som helst tecken kan användas för att separera de enskilda posterna i en fil.
Till exempel: röret (|) eller ett enkelt utrymme. Du hittar att dessa tre är de vanligaste typerna av avgränsade separatorer mellan varje textinmatning.
- Kommaseparerade värden.
- Fliken separerade värden.
- Kolonseparerade värden.
Textavgränsaren håller varje värde separat från nästa. Alla värden som följer avgränsaren och föregår nästa förekomst av avgränsaren importeras som ett värde. Kom ihåg att värdet mellan den tilldelade avgränsaren kan ha ett annat avgränsande tecken, men det behöver ett citattecken (") eller en apostrof (').
Förvirrande? Inte så mycket. Låt oss se hur med ett exempel:
I en textfil med stads- och statliga namn kan det finnas vissa värden som "Albany, NY".
Microsoft Excel kan läsa komma (, ) mellan de två orden som en avgränsare. För att behandla stads- och landnamn som ett värde och importera dem till en Excel-cell måste vi använda dubbla citat eller en apostrof som textkvalificering. Om inget tecken anges som textkvalificering importeras "Albany, NY" till två intilliggande celler som Albany och NY.
Kort sagt, för att behålla valfritt värde i en kolumn exakt som det är, kan du bifoga värdet i citattecken eller en apostrof.
Som vi ser nedan ger Microsoft Excel dig fullständig kontroll över importprocessen och ett förhandsgranskningsfönster för att se formatet på data innan det fyller cellerna.
Konvertera från en avgränsad textfil till ett kalkylblad
Det finns många online-omvandlare. Hur konverterar du alla filformat online med gratisverktyg Hur konverterar du ett filformat online med gratisverktyg. Om du behöver konvertera en fil, här är den ultimata listan med webbplatser du bör vända dig till. Läs mer som kan ta en rå CSV-textfil och lämna ut ett XLS-kalkylblad. Zamzar och Convertio är två utmärkta verktyg.
Men du behöver inte jaga efter en online-omvandlare eftersom Microsoft Excel har en inbyggd funktion som gör jobbet mycket bättre.
Låt oss ta ett exempel på en CSV-fil och gå igenom stegen för att konvertera avgränsade textfiler till kalkylblad. Skärmbilden ovan för ett virvlande av kommaseparerade värden i en Notepad-fil är ett bra exempel.
Microsoft Excel kan hjälpa till att förvandla detta förvirrade virvar till snygga rader och kolumner. Du kan sedan gå till jobbet med den och förvandla den till en vackert formaterad rapport eller förbereda den för utskrift.

Det finns tre sätt att föra data till ett Excel-kalkylblad från en CSV-fil. Börja med den enkla först.
Metod 1: Automatisk import
1. Klicka på fliken Arkiv och klicka sedan på Öppna .
2. Välj den CSV-fil du vill öppna. Microsoft Excel öppnar textfilen automatiskt och visar data i en ny arbetsbok.

Detta är den mest direkta (och snabbaste) vägen att öppna en CSV-fil. Microsoft Excel använder standardinställningarna för dataformat för att läsa och importera varje kolumn med data. Men den automatiska importen ger dig inte den flexibilitet du vill ha.
Så låt oss se det andra sättet som använder en guide.
Metod 2: Återställ guiden Textimport
Med textimportguiden kan du styra strukturen för de data du vill importera. Det startar automatiskt när du importerar textfiler (dvs. en fil med en TXT-förlängning).
Öppna Microsoft Excel och bläddra till en textfil (eller ändra CSV-filändelsen till TXT).
Microsoft gömde den gamla guiden Textimport i Excel 365 och 2016 (version 1704 och framåt). Men du kan ta tillbaka textimportguiden från Excel's Alternativ.
1. Gå till Arkiv> Alternativ> Data .
2. Rulla ner till avsnittet Visa guider för import av importerade data .

3. För att importera text- eller CSV-filer väljer du Från text (Legacy) . Klicka på OK för att stänga alternativen.
4. Nu kan du använda guiden från bandet. Gå till Data> Hämta data> Legacy Wizards> Från text (Legacy) . Bläddra till och öppna CSV-filen du vill importera.

Använd den här tre-stegsprocessen för att kontrollera dataformatet.
Steg 1
Så här ser textimportguiden ut i det första steget.

Välj Avgränsat - När objekt i textfilen separeras av flikar, kolon, semikolon, mellanslag eller andra tecken.
Välj Fast bredd - När alla objekt har samma längd och snyggt strukturerade i rymdseparerade kolumner.
Ibland kan rådata ha en rubrikrad. Till exempel: [ "first_name", "last_name", "company_name", "address", "city", "county" ].
Använd Startimport på rad för att välja raden där importen kommer att börja.
File Origin kan lämnas som standard i de flesta fall.
Förhandsgranskningen visar värdena som de kommer att visas när de avgränsas i kolumner på kalkylbladet.
Klicka på Nästa .
Steg 2
Välj avgränsare för din fil (komma, i vårt fall). För något annat tecken, markera Annat och ange tecknet i det lilla fältet. Förhandsgranskningsfönstret för Data ger dig en glimt av kolumndata.

Markera kryssrutan Behandla påföljande avgränsare som en kryssrutan om dina data innehåller en avgränsare med mer än ett tecken mellan datafält eller om dina data innehåller flera anpassade avgränsare.
Till exempel hjälper detta dig att hantera filer som kan ha ett extra utrymme före eller efter en annan avgränsare. Du kan hjälpa dig att identifiera rymden som en annan avgränsare och markera den här rutan.
Använd rullgardinsmenyn Textkvalificering för att välja det tecken som inkluderar värden i din textfil. Vi pratade tidigare hur en textkvalificering kan hjälpa dig att importera vissa värden till en cell istället för separata.
Använd förhandsgranskningsfönstret för att kontrollera utseendet.
Klicka på Nästa .
Obs: Guiden skärm ändras när du importerar data med fast bredd.
Fönstret för förhandsvisning av data kan hjälpa dig att ställa in kolumnbredder. Använd den övre fältet i fönstret för att ställa in en kolumnbrott representerad av en vertikal linje. Dra ett kolumnavbrott för att öka eller minska bredden. Dubbelklicka på en kolumnavbrott för att ta bort den.

I en fil med fast bredd används inga avgränsare för att separera värdena i filen. Data är organiserade i rader och kolumner, med en post per rad. Varje kolumn har en fast bredd, specificerad i tecken, som bestämmer den maximala datamängden den kan rymma.
Steg 3
Förhandsgranskningsfönstren blir viktigare på den här skärmen eftersom du kan finjustera formatet för data som går in i varje fält med kolumndataformatet . Som standard importerar Microsoft Excel data i det allmänna formatet. Välj kolumnen i förhandsgranskningsfönstret och ställ in lämpligt format.

Till exempel kan du välja ...
- Text för textfält.
- Datum och datumformat för alla kolumner som innehåller datum.
- Allmänt för konvertering av valutor till Excel-valutaformatet.
Använd knappen Avancerad för att ange typ av decimaler och tusentals platsavskiljare för numerisk data.
Om du till exempel vill visa 100 000 till 1 000 000. Excel visar numren enligt det format som anges i datorns regionala inställningar.
Klicka på Slutför . En sista dialogrutan Importera data dyker upp.

Oroa dig inte för mycket nu. Det ger dig några alternativ för att infoga data i kalkylarket eller skapa en anslutning till en extern databas. Det är standardinställningen att införa de textavgränsade värdena som en tabell i det aktuella kalkylbladet.
Den "gamla" arvsmetoden är fortfarande det bästa sättet att göra det när din CSV-fil är enkel. Om inte, finns det en ny metod nu som kan passa fakturan för alla textimportbehov.
Metod 3: Använd Get & Transform Data
Fliken Data innehåller alla verktyg du behöver för att samla in extern data och få dem att fungera som du vill ha den också. Till exempel kan du skapa en PivotTable-rapport och uppdatera den när de externa uppgifterna ändras.
Det är en överdödelse för enkla CSV-filer, men låt oss gå vidare och se hur man sätter in kolumner med avgränsad data i Excel.
1. Öppna en tom arbetsbok.
2. Gå till fliken Data på bandet. Klicka sedan på den lilla rullgardinspilen under knappen Hämta data (i gruppen Get & Transform Data ). Välj Från fil> Från text / CSV .

3. Bläddra till platsen på skrivbordet i dialogrutan Importera textfil och välj CSV-textfilen du vill importera. Textimportguiden visas snyggt med de alternativ du nu kan välja.

Som du kan se kan du ändra teckenkodningen och valet av det avgränsade tecknet eller ange en anpassad avgränsare.
Excel räknar ut avgränsaren genom att analysera de första hundra raderna i datasatsen som standard. Du kan ändra detta och låta Excel fungera med hela datasatsen också. Det rekommenderas inte om du har miljoner poster att importera.
4. Klicka på knappen Ladda för att importera dina data till ett nytt vackert kalkylblad.
5. När du importerar data till Excel skapas en dataförbindelse. Du kan köra frågor och ansluta kalkylbladet till den externa källan. Alla ändringar av de ursprungliga källdata uppdateras automatiskt i Excel-arket.
6. Du kan avbryta denna anslutning genom att gå till Data> Frågor och anslutningar för att öppna panelen på sidan.
Högerklicka och välj Radera . Eller håll muspekaren över datakällans filnamn och tryck på Radera i fönstret som kommer upp. Om du är säker klickar du på Ta bort igen.

Omvandling av data ligger utanför denna tutorials räckvidd. Så jag kommer att leda dig till Microsofts Komma igång med Get & Transform i supportsidan för Excel för mer hjälp.
De många användningarna av avgränsade filer i Excel
Behöver du separera en lista med för- och efternamn och förbereda dem för utskrift? Konvertera den avgränsade textfilen till Excel. Du kan importera eller exportera upp till 1 048 566 rader och 16 384 kolumner. Och avgränsade filer stöds nästan överallt. Använd Excel som tidsbesparing 14 tips för att spara tid i Microsoft Excel 14 tips för att spara tid i Microsoft Excel Om Microsoft Excel har förbrukat mycket av din tid tidigare, låt oss visa dig hur du får tillbaka lite av det. Dessa enkla tips är lätt att komma ihåg. Läs mer med ovanstående tekniker och tips nedan.
Utforska mer om: Microsoft Excel, Microsoft Office 2016, Microsoft Office 2019, Kalkylblad.

