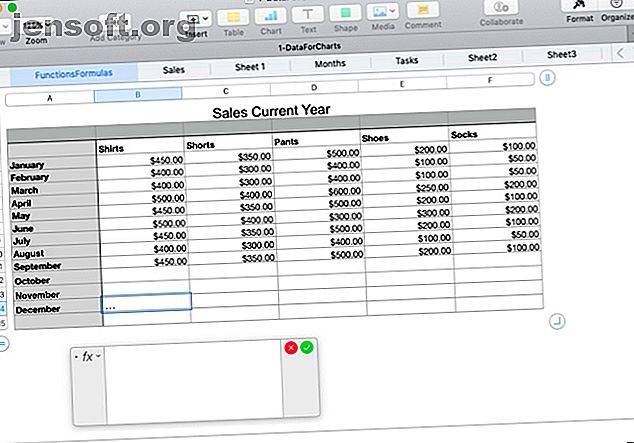
Hur man använder formler och funktioner i siffror på Mac
Annons
Använder du siffror på din Mac för att spåra, logga in, manipulera och analysera data? Oavsett om du vet det eller inte, erbjuder applikationen några inbyggda verktyg som hjälper dig att hantera dina data bättre.
Du kan lägga bort miniräknaren och sluta spendera timmar med att göra saker manuellt. Vi är här för att visa dig hur du använder formler och funktioner i siffror för att göra dina data enklare att arbeta med.
Använda formelredigeraren
Innan du hoppar in infogningar av formler och funktioner i siffror är det viktigt att bekanta dig med formelredigeraren.
För att göra detta enkelt klickar du på en cell där du vill lägga till en formel eller funktion och ange lika tecken . Detta är allt som krävs för att öppna redaktören. Du kan också klicka på Infoga > Ny formel från verktygsfältet som också öppnar funktionsbläddraren (som vi kommer att diskutera senare).
Du kan flytta formelredigeraren genom att dra vänster sida och ändra storlek på den genom att dra från en av kanterna med den dubbelsidiga pilen.

Du kan klicka på en cell eller dra igenom ett antal celler du vill ha i din formel och de kommer att visas i redigeraren. Du kan också använda aritmetiska operatörer för att lägga till, subtrahera, multiplicera och dela. Och naturligtvis kan du skriva in siffror med eller utan decimaler.

Du klickar på markeringen i grönt när du är klar med redigeraren och vill använda din formel. Och om du ändrar dig klickar du på X i rött för att stänga det utan att spara några ändringar.
Snabba och enkla formler
Bekvämt erbjuder Numbers några grundläggande formler som du kan använda utan att behöva ange dem manuellt.
Välj en cell där du vill använda en formel. Klicka på knappen Infoga i verktygsfältet och välj från summa, genomsnitt, minimum, max, antal eller produkt.

Siffror kommer att göra en bra gissning baserad på data i ditt ark för vilka celler du ska använda och markera dem åt dig. Och ganska ofta har siffror rätt, men inte alltid. Om cellerna du ser är markerade är korrekta, tryck på Return- tangenten för att tillämpa formeln.
Om de markerade cellerna inte är de du vill använda klickar du på cellen som innehåller formeln och Formelredigeraren öppnas. Välj sedan rätt celler för att få dem att visas i redigeraren. För att slutföra formeln klickar du på markeringen för att tillämpa den.

Mer användbara formler och funktioner
Om de grundläggande formlerna eller funktionerna som vi har nämnt hittills inte räcker för vad du vill göra, har vi några andra användbara sätt att arbeta med dina data.
Jämför värden
Du kan använda jämförelsesoperatörer för att se om värden i celler är lika, större än, mindre än eller inte lika. Resultaten av formeln visas som sant eller falskt. Detta är användbart om du vill jämföra försäljning, inkomst eller kostnader över månader eller år.
Som exempel vill vi se om vår försäljning från januari i år är större än eller lika med föregående år.
- Välj cellen där du vill att formeln ska visas och öppna Formelredigeraren.
- Klicka på den första cellen för formeln.
- Skriv jämförelseoperatören. För mer än eller lika med, ange <=.
- Klicka på den andra cellen för formeln.
- Klicka på bocken eller tryck på din Retur- nyckel.

Du kan se i vårt exempel att vår försäljning för januari är faktiskt större än eller lika med förra året med resultatet "Sant" i formelens cell.
Delad text
Du kan dela upp textsträngar om du har mer information än du behöver eller vill dra ut specifik data med hjälp av höger- och vänsterfunktionerna. Detta är användbart för att hämta riktnummer från telefonnummer, stater från städer eller postnummer från adresssträngar.
I det här exemplet har vi ett kalkylblad där informationen innehåller både en stads- och tvåbokstavsförkortning för en kund, som i Chicago, IL. Vi vill dra ut staten för varje person i ett separat fält.
- Välj cellen där du vill att formeln ska visas och öppna Formelredigeraren.
- Öppna funktionswebbläsaren genom att klicka på Format- knappen längst upp till höger.
- Sök efter “Right”, välj det i listan och klicka på Infoga funktion .
- Klicka på "källsträng" i Formelredigeraren och klicka sedan på cellen med data.
- Till höger i redigeraren klickar du på "stränglängd" och skriver siffran 2.
- Klicka på bocken för att tillämpa formeln.

Vad denna formel gör är att dra ut två tecken (steg 5) från höger sida av strängen (steg 3). Genom att använda denna formel på vår kolumn kan vi nu se bara statens förkortning för varje kund.
Ta bort extra utrymmen
Om data i kalkylarket kommer från en databas kanske de inte alltid formateras på det sätt du behöver det. Med vårt kundkalkylarksexempel ovan kan du ha kundens för- och efternamn med för många mellanrum. Detta kan orsaka problem för automatiserade e-postmeddelanden eller till och med e-postfusioner med dessa namn.
Med Trim- funktionen i antal kan vi automatiskt ta bort de extra utrymmena i ett fall.
- Välj cellen där du vill ha formeln och öppna både Formelredigeraren och Funktionswebbläsaren.
- Sök efter "Trim", välj det i listan och klicka på Infoga funktion .
- Klicka på "källsträng" i Formelredigeraren och klicka sedan på cellen med data.
- Klicka på bocken för att tillämpa formeln.

Nu har vi en trevlig och ren lista över våra kundnamn utan extra utrymmen för att skada med vår andra programvara.
Sammanfatta data
Kanske är din situation motsatsen till ovanstående. Du kan ha data i två olika celler som du vill kombinera till en. Du kan göra detta med både siffror och text med hjälp av Concatenate-funktionen.
Låt oss säga att informationen vi fick har en kund för- och efternamn delas upp i två olika celler. Vår e-postprogramvara behöver dessa namn för att vara tillsammans.
- Välj cellen där du vill ha formeln och öppna både Formelredigeraren och Funktionswebbläsaren.
- Sök efter "Concatenate", välj det i listan och klicka på Infoga funktion .
- Klicka på "sträng" och klicka sedan på cellen med förnamnet och sätt in ett komma.
- Lägg till början och slut citat med ett mellanslag i mitten ("") och sätt in ett komma.
- Klicka på cellen som innehåller efternamnet.
- Klicka på bocken för att tillämpa formeln.

Där går vi! Vi har en kolumn med våra kunders för- och efternamn tillsammans istället för att sprida dem över olika celler.
Konvertera till vanlig text
En annan funktion i siffror som kan vara mycket praktiskt, särskilt när du skaffar data från olika källor, är Plaintext-funktionen. Du kan ha text och siffror i ditt kalkylblad som är formaterade i rik text. Instanser kan innehålla klickbara länkar och namn som är fetstilta, kursiv eller understrukna.
Med hjälp av Plaintext-funktionen kan du ta bort dina data till enkel, vanlig text.
- Välj cellen där du vill ha formeln och öppna både Formelredigeraren och Funktionswebbläsaren.
- Sök efter "Plaintext", välj den i listan och klicka på Infoga funktion .
- Klicka på "källsträng" och klicka sedan på cellen med data.
- Klicka på bocken för att tillämpa formeln.

Du bör sedan se dina data utan den snygga rika texten, HTML eller annan formatering.
Kopiera dina formler och funktioner
Med de exempel vi har visat dig här, kommer du sannolikt att använda formeln eller funktionen på mer än en enda cell. Så du kan enkelt dra för att kopiera din formel till angränsande celler i rader eller kolumner, beroende på hur dina uppgifter läggs ut.
Välj en cell med formeln du vill kopiera. När du ser den gula pricken på cellkanten klickar du på den och drar till cellerna du vill kopiera den till och släppa.
Denna formel eller funktion bör inte bara kopiera till dessa celler utan omedelbart tillämpas på motsvarande data.

Enklare sätt att analysera data i siffror
Manipulering och analys av data i dina Numbers-kalkylark kan göras mycket enklare med formler och funktioner. För att hantera nummer och text båda, prova dessa formler och utforska några av de andra inbyggda funktionerna Numbers har att erbjuda. Du vet aldrig vilken som kan vara till stor hjälp förrän du testar det.
För mer hjälp med siffror, titta på hur man skapar interaktiva diagram Hur man skapar interaktiva diagram och grafer på Mac med siffror Hur man skapar interaktiva diagram och grafer på Mac med siffror Vill du visualisera dina data? Numbers for Mac erbjuder en funktion för att skapa interaktiva diagram och grafer och här använder du det. Läs mer eller använd villkorlig formatering Hur man använder villkorlig formatering i siffror på Mac Hur man använder villkorlig formatering i siffror på Mac Villkorlig formatering gör att dina kalkylblad sticker ut. Så här använder du villkorlig formatering i Numbers på Mac. Läs mer .
Utforska mer om: iWork, Spreadsheet.

