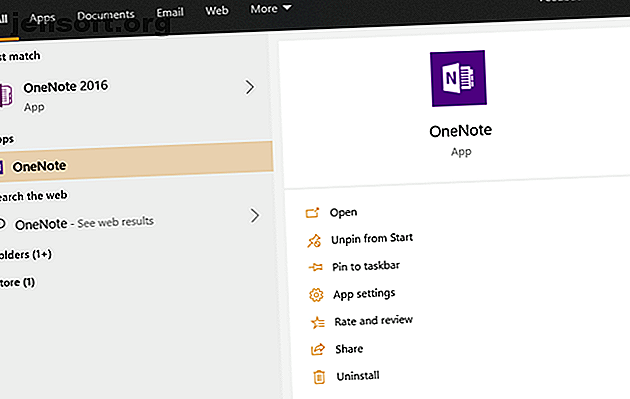
Hur man använder OneNote för skolan: 10 tips för studenter och lärare
Annons
Microsoft OneNote väger bara några megabyte. Om du lägger dig om ett ryggsäck fullt av böcker blekar det lite i jämförelse, eller hur? Så när du går tillbaka till skolan, låt oss lära oss lite mer om det kraftfulla anteckningsverktyget.
Microsoft OneNote är en del av Microsofts svit och är en produktivitetsapplikation på flera plattformar.
OneNote är gratis. För förbättrade samarbetsfunktioner som Class Notebook och Staff Notebook, kan elever och lärare också få Office 365 Education gratis med en giltig e-postadress till skolan.
Det finns många unika sätt att använda OneNote och ändra det sätt du undervisar eller studerar. Kom ombord. OneNote har massor av tips för lärare och studenter.
OneNote 2016 vs. OneNote för Windows 10

De olika versionerna av OneNote kan orsaka viss förvirring. Det finns två huvudversioner av OneNote och du kan använda båda på samma dator:
- OneNote för Windows 10 (Microsoft Store-appen)
- OneNote 2016 (Microsoft Office desktop-app)
Sedan har du ekosystemet för OneNote-appar för iOS och Android. Och OneNote Online också som kan nås med alla moderna webbläsare.
OneNote för Windows 10 ger dig en sömlös upplevelse på alla enheter med antingen tangentbord eller touchingång. Det är viktigt att OneNote för Windows 10 kontinuerligt uppdateras med nya funktioner inspirerade av OneNote 2016.
Den äldre OneNote 2016 upphör att få stöd efter oktober 2025 (med utökat stöd).
”Faktum är att under det senaste halvannet året har vi lagt till mer än 100 av dina favoritfunktioner i OneNote 2016 baserat på din feedback (tack!), Med fler förbättringar på vägen inklusive taggar och bättre integration med Office-dokument. ”
Med tanke på framtiden och hur din notering kan byggas upp över tid kan vi rekommendera att du väljer OneNote för Windows 10 Varför du bör byta från OneNote 2016 till OneNote för Windows 10 Varför du bör byta från OneNote 2016 till OneNote för Windows 10 OneNote 2016 avvecklas. Vi förklarar vad som händer med OneNote 2016 och visar dig de stora fördelarna med att byta till OneNote för Windows 10. Läs mer. Och följ tips nedan för att använda OneNote i skolan och hemma för dina klassprojekt.
1. Skicka dokument till OneNote med ett klick
Det första steget med notering börjar med att fånga information. Elever och lärare kan skicka alla dokument eller webbsidor till OneNote med flera metoder. Dessa två nedan är ursprungliga för OneNote.
Välj OneNote som standardskrivare i Windows 10-inställningar. Gå till Windows-inställningar och välj OneNote som standardskrivare (eller Skicka till OneNote 2016 om du använder den). Du kan sedan skicka alla dokument till valfri anteckningsbok eller sida via dialogrutan Skriv ut i appen.

Tack vare detta blir det gamla Skicka till OneNote-verktyget från Microsoft Store överflödigt.
Använd tillägget OneNote Clipper i Chrome. Webbläsare är forskningsverktyg och OneNote Web Clipper kan spara, kommentera och organisera allt du tar från webben.

Och det finns fler sätt att lägga till allt till OneNote var som helst Hur man sparar allt till OneNote från var som helst Hur man sparar allt till OneNote från var som helst Microsoft OneNote är ett kraftfullt verktyg för anteckningar med fritt form. OneNotes unika struktur hjälper dig att samla, organisera och dela dina anteckningar. Här är de bästa sätten att samla information var som helst. Läs mer . Tipsen fungerar för både OneNote för Windows 10 och OneNote 2016.
2. Bädda in dina filer som molnbilagor

OneNote för Windows 10 har också ett flexibelt sätt att hantera dina bilagor. De kan finnas på skrivbordet eller på OneDrive.
Molnbilagor är ett värdefullt tillägg för portabilitet och lagarbete eftersom din fil alltid är uppdaterad. Det inbäddade dokumentet visas i din anteckningsbok som en direktförhandsvisning.
Du kan öppna och redigera filerna. Ändringar dyker upp i realtid. och den kommer automatiskt att uppdateras via OneDrive. Alla ändringar du gör sparas i originalfilen och du behöver inte spara och bifoga filerna igen.
Det är en ganska snygg funktion för eleverna när de gör gruppuppgifter och även lärare för samarbete.
3. Rita på dina anteckningar med bläck
Lärare kan skapa rikare instruktioner med färgfunktionerna på OneNote för Windows 10. Microsoft kallar det ” Tänk med bläck ”. Som videon ovan visar kan du skriva ut anteckningar och rita eller skissa saker i din anteckningsbok.
Naturligtvis fungerar det bäst på en touch-aktiverad enhet som Microsoft Surface eller en iPad, men musen kan också hantera några improviserade kommentarer.
4. Anpassa dina sidor

OneNote-sidor kan rullas horisontellt och vertikalt. Det finns inga gränser. Och det finns ett sätt att få dem åtminstone att se ut som riktigt papper.
Anpassa dina OneNote-sidor med olika färger, regelrader och rutnät för typen av innehåll i dem.
- Gå till Visa> Sidfärg.
- Gå till Visa> Regellinjer .
Du kan också ge varje anteckningsbok och sektion sin egen färg för att separera typen av anteckningar mer visuellt. Högerklicka bara på en sida eller ett avsnittnamn i din OneNote-anteckningsbok och välj sedan en färg.
5. Använd länkade ljudinspelningar som anteckningar

Skrivhastighet kan inte hålla jämna steg med en lärares föreläsning. Ett bättre sätt är att bara notera nyckelpunkten medan du spelar in hela föreläsningen.
Ljudfunktionen i OneNote för Windows 10 låter dig skriva föreläsningsanteckningarna medan du spelar in. Inspelningen är länkad till vad du skrev när du började spela in. Detta säkerställer att du inte missar någon viktig information.
Gör följande för att påbörja en ljudinspelning i dina anteckningar:
- Klicka på en plats på den aktuella sidan där du vill starta ljudinspelningen.
- Klicka på Ljud på fliken Infoga .
- OneNote börjar spela in omedelbart.
- Gör följande för att avsluta en ljudinspelning:
- Klicka på Stopp på fliken Inspelning . OneNote avslutar inspelningen. Om du vill fortsätta inspelningen senare klickar du på Spela in igen.
6. Gör information lättare att hitta med färgkodning

Innan digitala verktyg föddes fanns den ödmjuka penna. OneNote ger dig flera markörer som du kan välja mellan. Och i olika tjocklekar. Du kan välja en annan färg för att kommentera eller färgkoda läromaterialet.
Välj till exempel "Gul" för nyckeltermer eller definitioner. Använd "Orange" eller "Red" för att följa upp något. En konsekvent färgkod över dina anteckningar kan hjälpa dig att skanna och samla feedback om vad du behöver göra nästa.
Du kan använda markörer med högerklicka på den markerade texten, använda fliken Hem eller kommentera med alternativen på fliken Rita .
- Använd högerklick-menyn. Välj orden och högerklicka sedan på markörverktyget med val av färger.
- Från fliken Hem. Välj de ord du vill markera och klicka sedan på knappen Textmarkera färg.
- Från fliken Rita. Markören här är freeform och låter dig inte kommentera i en snygg rak linje. Det är mer naturligt att använda med en pennan.
7. Lär dig matematik med OneNote

Ink Math Assistant är en av OneNotes bästa funktioner. Det är en digital lärare som tar en handskriven matematikekvation och löser den steg för steg. Använd den för att lära dig eller lära allt från grundläggande matematik till avancerad kalkyl.
Matematikassistenten kan till och med rita interaktiva grafer över dina ekvationer och därmed hjälpa dig att förstå svåra matematiska begrepp. Till exempel kan du gå till den interaktiva grafen och ändra några variabler för att se hur de påverkar den slutliga lösningen.
Du kan spara en skärmdump av grafen i din anteckningsbok och ändra dem senare. Den här Microsoft Support-artikeln leder dig igenom denna fantastiska funktion.
Obs! Matematikassistenten är endast tillgänglig med Office 365-prenumerationen.
8. Använd Immersive Reader för läsförståelse

The Immersive Reader är en del av OneNote Learning Tools. Helskärmsläsaren gör det enkelt för elever med alla förmågor att läsa och förstå alla dokument.
För OneNote för Windows 10, Mac eller iPad, öppna OneNote. Välj Visa> Immersive Reader.
På Immersive Reader kan du ändra textegenskaper, radavstånd, teckensnitt och bakgrundsfärg. En funktion som heter Parts of Speech hjälper läsarna att förstå komplexa meningar genom att lyfta fram substantiv, verb, adjektiv etc. i en mening.
Röstalternativ läser högt meningar och förbättrar tillgängligheten. Detta inkluderar en Picture Dictionary som förklarar ett ord med en bild och dess ljuduttal.
Det kan till och med läsa steg-för-steg-lösningar från ett matteproblem löst av matematikassistenten .
Immersive Reader är tillgänglig på OneNote för Windows 10 OneNote 2016, OneNote för webben och OneNote för iOS.
9. Hitta trovärdiga källor med forskare

Forskaren använder Bing för att hitta relevant information för dina läxor eller akademiska artiklar. Men det är mer än en enkel sökmotor.
Det är en allvarlig tidsbesparing eftersom du inte behöver hoppa fram och tillbaka mellan webbläsaren och OneNote. Du kan använda forskningsverktyget för att söka efter material med nyckelord, skapa konturer och lägga till källor utan att lämna OneNote-sidan du arbetar med.
- Gå till Infoga> Forskare och skriv in nyckelorden för ditt ämne.
- Resultatfönstret visar en lista med källor från böcker, tidskrifter och webben.
- Välj ett ämne i resultatfönstret för att utforska i detalj. Du kan lägga till texten eller bilderna till dina anteckningar genom att klicka på "+" -tecknet i det övre högra hörnet.
Forskaren är en del av Office 365-abonnemangsplanen.
10. Lär dig med klassboken i OneNote

OneNote Class Notebook är det perfekta samarbetsutrymmet för lärare som vet hur man undervisar interaktivt online. Det är tillgängligt för dem med en lärarlicens med Office 365-abonnemanget. OneNote Class Notebook är en del av OneNote för Windows 10. Och den är tillgänglig som ett tillägg för OneNote 2016.
Du måste aktivera klassboken från inställningarna. Gå till Inställningar> Alternativ och ställ klass Notebook-verktyg på På.
Nu är Class Notebook synlig med alla dess kontroller på en separat flik OneNote.
Class Notebook kan bli den centrala digitala mappen för lärare som innehåller alla sina resurser som lektionsplaner, klassuppgifter, betygsföringsmallar etc. Anteckningsboken integreras också med över 40 tjänster från tredje part som LMS-tjänster.
Det bästa av allt är att det är ett utrymme för samarbete när lärare vill interagera med en elev eller hela klassen.
Få ut det mesta av OneNote i skolan
Vi har repat ytan. Det finns många OneNote-tips och tricks som du kan ta bort när du börjar använda det i klassen. Vi har till exempel inte talat om OneNote Staff Notebook, som är ett annat samarbetsarbete för lärare. Vi har inte heller sett hur du kan använda enkäter för att mäta feedback i OneNote.
Microsoft lägger till funktioner med varje uppdatering och de flesta av dem är något du inte kan få med papper och penna på gamla skolan. Dags att gräva ryggsäcken? Om du behöver mer övertygande kan kraften i OneNote-mallar också göra sitt.
Letar du efter mobilappar för att hjälpa till med skolan De 7 bästa apparna för lärare att använda i klassrummet De 7 bästa apparna för lärare att använda i klassrummet Lärare kan integrera teknik i sitt klassrum för att förbättra inlärningsupplevelsen. Här är de bästa apparna för lärare. Läs mer ? Ta en titt på dessa program för studieplanering. De 7 bästa programmen för studieplanering för alla studenter. De 7 bästa programmen för studieplanering för alla studenter. Dessa program för studieplanerare hjälper dig att organisera dig i skolan genom att spåra dina uppgifter, tester och andra kurser. Läs mer .
Utforska mer om: Utbildningsteknologi, Microsoft Office 2016, Microsoft Office 2019, Microsoft Office 365, Microsoft Office-tips, Microsoft OneNote, anteckningsappar, studenter, studietips.

