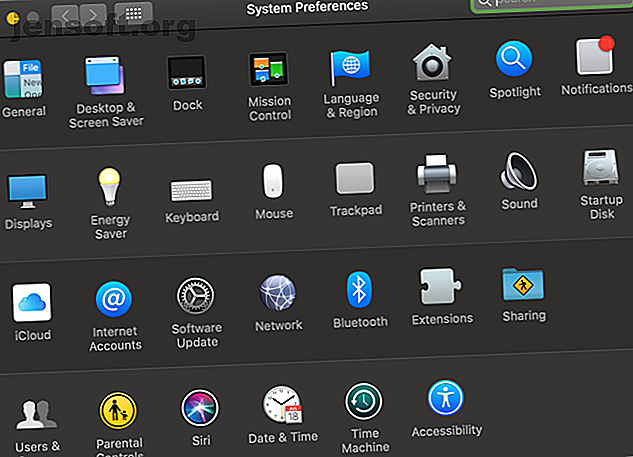
Så här sätter du på Bluetooth på din Mac och koppla ihop nya enheter
Annons
Chansen är stor att du äger minst ett Bluetooth-tillbehör. Denna praktiska kommunikationsstandard med kort räckvidd låter dig ansluta alla typer av enheter ihop.
Idag tittar vi på hur du sätter på Bluetooth på din Mac och vad du ska göra efteråt. Låt oss undersöka hur du ser till att din Mac stöder Bluetooth, var du kan aktivera alternativet och grunderna i att para in en ny enhet.
Har min Mac Bluetooth?
Alla moderna Mac-datorer har inbyggt stöd för Bluetooth. Du behöver inte köpa något speciellt för att använda Bluetooth på din MacBook Pro, MacBook Air eller iMac.
Följ bara stegen nedan för att aktivera Bluetooth på din Mac och komma igång med den. Om du inte ser de relevanta Bluetooth-alternativen på panelen Systeminställningar har du troligen en gammal Mac som inte levereras med Bluetooth.
I det här fallet kanske du kan köpa en adapter som lägger till Bluetooth-support till din dator Hur man lägger till Bluetooth till en dator: 3 fantastiska Bluetooth-adaptrar för PC Hur man lägger till Bluetooth till en dator: 3 fantastiska Bluetooth-adaptrar för PC-datorer och bärbara datorer levereras med inbyggd Bluetooth. Men vad händer om din inte gör det? Ställ in din dator med en Bluetooth-dongel. Läs mer . De flesta av dessa är dock utformade för Windows, så se till att du får en som är listad som kompatibel med macOS.
Hur du sätter på Bluetooth på Mac
Det är inte svårt att använda Bluetooth på din Mac. För att slå på den, öppna Apple-menyn längst upp till vänster på skärmen och välj Systeminställningar . Välj Bluetooth i det resulterande fönstret.

På vänster sida av Bluetooth- panelen ser du Bluetooth-ikonen med statusen nedan. Om det står Bluetooth: Av, klicka på knappen Slå på Bluetooth för att aktivera det.
Det är allt som krävs för att slå på Bluetooth på en Mac. När du är här rekommenderar vi att du markerar rutan Visa Bluetooth i menyfältet om den inte redan är aktiverad. Detta kommer att placera en Bluetooth-ikon högst upp på skärmen, så att du enkelt kan komma åt Bluetooth-anslutningar utan att gå in på den här panelen varje gång.

Hur du ansluter Bluetooth-enheter till din Mac
Nu när du har Bluetooth aktiverat, låt oss titta på hur du ansluter enheter till den.
Innan du använder en Bluetooth-enhet med din Mac för första gången måste du koppla ihop den. Om du har använt Bluetooth på andra enheter tidigare bör du känna till upptäckbarheten. Eftersom det är vanligt att många Bluetooth-enheter visas i samma område måste du manuellt para enheter för din säkerhet. Och du kan bara göra detta när enheten kan upptäckas (även känd som "parningsläge").
När du har Bluetooth- inställningspanelen öppen på din Mac kan din dator upptäckas.
Para ihop nya enheter
Specifikationerna för denna process beror på den enhet du vill koppla ihop.
Liksom macOS, de flesta andra operativsystem (inklusive Windows 10, Android och iOS) ställer sig in som upptäckbara när du har Bluetooth-alternativen öppna. För enheter som Bluetooth-tangentbord, möss, hörlurar och liknande beror den exakta metoden för att gå in i parningsläge på enheten. Mer information finns i manualen.
När den andra enheten är i parningsläge, bör du se namnet visas under Enheter i Bluetooth-inställningarna på din Mac. Klicka på Anslut- knappen bredvid den du vill lägga till.

För många Bluetooth-enheter måste du bekräfta att en angiven PIN-kod matchar båda enheterna. Se till att detta är korrekt, särskilt om du befinner dig i ett trångt område med många enheter. Om du måste ange en PIN-kod manuellt (vanligtvis bara med äldre enheter) är det troligt 0000, 1111 eller 1234 .

När detta är gjort har du lyckats ansluta din Mac och den andra enheten via Bluetooth. När de är på och inom varandra (ungefär 30 fot) kommer de automatiskt att ansluta.
Om dina enheter inte ansluter automatiskt kan du alltid göra det manuellt. På Bluetooth-inställningspanelen (såväl som menyfältets ikon) ser du alla enheter som du tidigare har parat ihop visas under Enheter . Se till att enheten är på och dubbelklicka sedan på dess namn för att ansluta till den. Om det inte fungerar ska du först koppla bort den från andra parade datorer.

Om du vill ta bort en enhet högerklickar du på den i listan över enheter och väljer Ta bort . När du gör detta kommer enheten inte längre att automatiskt ansluta, och du måste koppla ihop den igen för att använda den.
Förstå macOS Bluetooth-ikonen

Om du har aktiverat Bluetooth-menyfältikonen som nämnts tidigare ser du Bluetooth-logotypen där hela tiden. Du kan klicka på den för att snabbt växla Bluetooth, ansluta till en enhet eller öppna hela inställningspanelen.
Det visar sig att Bluetooth-ikonen också ändras till nuvarande information:
- En mörk ikon betyder att Bluetooth är på, men att inga enheter är anslutna till din Mac.
- En ikon med tre punkter över låter dig veta att Bluetooth är på och att du har en eller flera enheter anslutna till din Mac.
- En tydlig ikon betyder att Bluetooth är avstängt.
- Om du ser en ikon med låg batterisymbol betyder det att minst en ansluten enhet är låg på batteriet. Detta kanske inte visas för alla enheter.
- Slutligen betyder en ikon med en sicksackrad över att Bluetooth inte är tillgängligt. Försök starta om din Mac för att fixa den. Om detta inte fungerar, ta bort alla USB-enheter och starta om igen. Om detta inte lyckas måste du granska felsökningsstegen nedan.
Slå på Bluetooth utan mus eller tangentbord
Många använder en Bluetooth-mus och / eller tangentbord för sin stationära Mac-dator. Som du kan föreställa dig att Bluetooth plötsligt stängs av kan utgöra ett problem här, eftersom du behöver dessa enheter för att komma åt Bluetooth-menyn.
Tack och lov, för Mac utan en styrplatta låter inte MacOS Bluetooth stängas av om du inte ansluter en USB-mus. Men om något någonsin går fel kan du aktivera Bluetooth igen på din Mac med bara en mus eller tangentbord.
På en MacBook har du det inbyggda tangentbordet och styrplattan, vilket gör detta till ett problem. Men på en iMac måste du ansluta en USB-mus eller tangentbord för att göra detta.
För att slå på Bluetooth utan mus trycker du på Cmd + Mellanslag för att öppna Spotlight-sökning. Sök efter Bluetooth File Exchange och tryck på Return för att starta det verktyget. Så snart appen startas kommer den att visa ett fönster som låter dig veta att Bluetooth är inaktiverat.
Tryck på Return igen för att slå på Bluetooth. Om du behöver öppna Bluetooth-panelen, öppna Spotlight igen och skriv Bluetooth .

Om du inte har ett tangentbord använder du bara musen för att öppna Bluetooth-menyfältikonen eller Systeminställningspanelen.
Som en sista-dike-ansträngning, om du inte har några USB-enheter till hands, kan du försöka koppla bort allt från din Mac utom nätkabeln. Stäng sedan av den med knappen på baksidan. Se till att dina Bluetooth-enheter är laddade och aktiverade och starta sedan om din Mac. Den bör sedan utlösa Bluetooth-installationsguiden och ansluta dina enheter igen.
Avancerade Bluetooth-inställningar för Mac
För att avsluta denna översikt bör du vara medveten om några ytterligare Bluetooth-inställningar. Du hittar dem under knappen Avancerad på panelen Bluetooth Systeminställningar.

De två första alternativen är för parningskomfort. Som nämnts ovan gör de din Mac automatiskt att öppna Bluetooth Setup-panelen om du sätter på datorn utan tangentbord, mus eller styrplatta ansluten. Detta gör att du enkelt kan sätta ditt Bluetooth-tillbehör i parningsläge och ansluta det.
Aktivera det tredje alternativet om du vill att Bluetooth-enheter ska väcka datorn. När den är på, genom att trycka på en tangent på ett tangentbord eller klicka på en musknapp på en ansluten Bluetooth-enhet kommer en dator att växa i viloläge.
Felsökning av Mac-Bluetooth-problem
Har du Bluetooth-problem på din Mac? Tänk på att det finns en praktisk gräns för hur många Bluetooth-enheter du kan ansluta till en dator. Om du har fler än tre eller fyra enheter anslutna på en gång kan du uppleva dålig prestanda och inte kunna lägga till fler enheter. Försök att bara para enheter du planerar att använda regelbundet.
Kom också ihåg att Bluetooth har en avståndsgräns. Detta är vanligtvis cirka 30 fot, men beror på exakta enheter du använder. Störningar från andra trådlösa enheter eller hinder kan också påverka detta intervall.
Om du ser ikonen "otillgänglig" i menyfältet eller stöter på andra problem med Bluetooth på din Mac kan ditt system ha ett maskinvaruproblem. Följ vår Mac Bluetooth felsökningsguide Bluetooth Ej tillgängligt? Felsökning av problem med Mac-anslutning Bluetooth inte tillgängligt? Felsökning av Mac-anslutningsfrågor Enheterna går inte ihop, högtalarna fungerar inte eller filer överförs inte? Här är vad du ska göra när din Mac har Bluetooth-problem. Läs mer för att få hjälp med ditt problem.
Njut av Bluetooth på din Mac
Nu vet du allt om att slå på Bluetooth på din Mac och hur du använder den. I de flesta fall, efter att du har parat en enhet, bör den fungera utan mycket besvär. Bekvämligheten med att använda trådlösa enheter och nästan universellt stöd gör Bluetooth till ett attraktivt verktyg.
För mer information, kolla in våra svar på vanliga Bluetooth-frågor. Vad är Bluetooth? 10 vanliga frågor, som ställs och besvaras Vad är Bluetooth? 10 vanliga frågor, ställda och svarade Vad är Bluetooth och hur fungerar det? Vi tittar på Bluetooth, varför det är så användbart och hur man använder det. Läs mer .
Utforska mer om: Bluetooth, Tips om datormus, tangentbord, Mac-tips.

