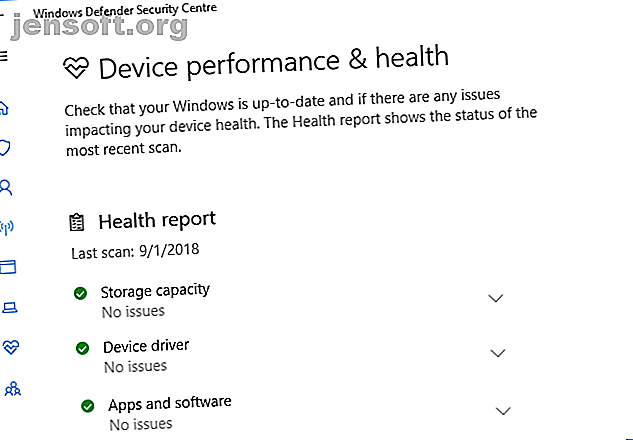
Hur man kontrollerar hälsan på din Windows 10-dator (och håller den i form)
Annons
Precis som du tar hand om ditt eget välbefinnande är det viktigt att ta hand om din Windows 10-dator. Det bästa sättet att bestämma din dators hälsa är genom att köra olika rapporter, till exempel de som genereras av Windows Defender och Performance Monitor.
Så här kan du använda dessa rapporter för att veta hur din hårdvara fungerar, tillsammans med några tips och lösningar för specifika problem som kan behöva åtgärdas. Har du dina egna ytterligare råd? Dela det med oss i kommentarerna!
Hur man kontrollerar PC-hälsa med Windows Defender
Om du vill ha en snabb, användarvänlig översikt över din systems hälsa kan Windows Defender tillhandahålla den. För att starta programmet gör du en systemsökning efter Windows Defender Security Center och klickar på relevant resultat.
När du öppnat klickar du på Enhetsprestanda och hälsa från alternativen. Avsnittet om hälsorapport är uppdelat i olika områden och markerar eventuella problem och vad lösningen är. Windows Defender skannar med jämna mellanrum i bakgrunden, vilket visas med det senaste skanningsdatumet, så det finns inget behov av att manuellt köra detta.

Windows Update låter dig veta om ditt operativsystem är uppdaterat, vilket vanligtvis kommer att vara tack vare automatiska uppdateringar. Om det inte är det kommer du att bli varnat för specifika problem som kan orsaka det.
Lagringskapacitet kontrollerar om ditt system har tillräckligt med utrymme för att uppdatera Windows och hur man rensar det om inte.
Enhetsdrivrutin analyserar dina drivrutiner för att se om de fungerar korrekt och om det finns rekommenderade uppdateringar.
Batteriets livslängd analyserar din ljusstyrka och viloläge och kommer att rekommendera åtgärder för att förbättra batteriets livslängd.
Hur man kontrollerar PC Health med hjälp av Performance Monitor
Verktyget Performance Monitor levereras med Windows 10 och är ett utmärkt sätt att se systemprestanda och ta reda på hur man löser problem.

För att komma igång trycker du på Windows-tangenten + R för att öppna Kör, mata in perfmon och Performance Monitor öppnas.
Rapporterna delas upp i diagnostik och prestanda. Först måste du generera dessa. För att göra det, utifrån den vänstra rutan, utöka Data Collector-uppsättningar> System och dubbelklicka i tur och ordning på både systemdiagnostik och systemprestanda .

Varje rapport tar ungefär en minut att slutföra. När du är redo hittar du dem i den vänstra rutan genom att utöka System och både systemdiagnostik och systemprestanda . Rapportnamnen innehåller det datum de genererades.
Den kanske mest användbara rapporten är systemdiagnostik . Detta har en grundläggande systemkontrolltabell, som kombinerar rapporter om områden som din hårddisk och hårdvara och säger om ditt system har passerat eller misslyckats.

Om några har misslyckats, leta efter felstabellen som kommer att beskriva symptom, orsak, detalj och viktigast av hur man löser det.
Rapport om systemprestanda visar liknande information, men är mer fokuserad på att visa hur effektivt din maskinvara körs. Här kan du kontrollera hur mycket av din CPU som används, läs / skrivhastigheter på disken, nätverksportanslutningar och mer.
För några avancerade tips om hur du använder de andra funktionerna i det här verktyget kan du läsa vår guide för att använda Performance Monitor som en strömanvändare Hur du använder Windows Performance Monitor som en Power User Hur du använder Windows Performance Monitor som en Power User Om du känner som din dator är långsam, Windows Performance Monitor är ett kraftanvändarverktyg som kan hjälpa dig felsöka orsaken. Vi visar hur du använder denna datormonitor effektivt. Läs mer .
Hur man kontrollerar PC-hälsa med en sömnstudie
Om ditt system stöder viloläge kan du köra en rapport för att bedöma batteriets hälsa och förstå hur det används. Detta är användbart för att identifiera appar eller enheter som använder mycket ström. Hur man identifierar appar som är förödande batterilivslängd i Windows Hur man identifierar appar som förödar batteritiden i Windows Begränsad batteritid kan vara så irriterande. Windows 10 introducerade flera förbättringar av batteriets livslängd, men vissa applikationer kan fortfarande suga livslängden från din dator. Vi visar hur du kan öka din Windows 10 ... Läs mer, kanske onödigt. Det kan också vara användbart att veta hur många cykler ditt batteri har gått igenom. Hur man kontrollerar en bärbar dators batteris hälsa genom att titta på battericykler. Hur man kontrollerar en bärbar dators batteris hälsa genom att se batteriets cykler. effektivitet. Om du är nyfiken på hur många cykler du har använt så här kontrollerar du Windows och macOS. Läs mer, vilket betyder hur många gånger batteriet har gått från dött till full laddning.
För att börja måste du öppna en upphöjd kommandotolken. Tryck på Windows-tangenten + X och klicka på Kommandotolken (Admin) .

Sleep Study finns inte som ett tillgängligt verktyg på din dator, så vi kan använda ett kommando för att generera en HTML-fil i rapporten. För att göra det, mata in detta i kommandotolken:
powercfg /SleepStudy /output %USERPROFILE%\Desktop\sleepstudy.html Detta kommer att mata ut en fil till ditt skrivbord som heter sleepstudy.html . Du kan justera kommandot till en annan filväg eller filnamn.

Som standard kommer sömnstudien att täcka de senaste tre dagarna. För att ange antalet dagar, mata in följande kommando och växla DAGAR för en siffra upp till 28:
powercfg /SleepStudy /output %USERPROFILE%\Desktop\sleepstudy.html /Duration DAYS Navigera till ditt skrivbord och öppna filen för att se din sömnrapport i din webbläsare.
Rapporten ger dig information om din maskin och batteri, ett batteriladddiagram och detaljer om varje vänteläge. Du kan se hur länge varje session varade, energiförbrukningen och hur mycket tid som spenderades i ett lågt effektläge.

I sessionens detaljer i rapporten listas de fem bästa brottslingarna för batteriladdning, men tolk det noggrant. Hög användning är inte nödvändigtvis ett problem eftersom det beror på vad du gjorde under den sessionen. Om du till exempel installerar Windows-uppdateringar, spelar musik eller har Bluetooth-enheter anslutna Så lägger du till Bluetooth till en dator: 3 stora Bluetooth-adaptrar för PC Så här lägger du till Bluetooth till en dator: 3 stora Bluetooth-adaptrar för PC-datorer och bärbara datorer levereras med inbyggd Bluetooth. Men vad händer om din inte gör det? Ställ in din dator med en Bluetooth-dongel. Läs mer, detta kräver allt gott batteri.
Så här kontrollerar du det trådlösa nätverkets hälsa
Du kan skapa en trådlös nätverksrapport på Windows 10 för att se den trådlösa anslutningshistoriken för ditt system från de senaste tre dagarna. Detta är ett bra sätt att ta reda på hur din anslutning används och var problem kan uppstå.
Tryck på Windows-tangenten + X och klicka på Kommandotolken (Admin) .
Ange följande i kommandotolken:
netsh wlan show wlanreport Detta kommer att mata ut en HTML-fil. För att se det, tryck på Windows-tangenten + R för att öppna Kör, mata in följande och klicka på OK :
%ProgramData%\Microsoft\Windows\WlanReport\wlan-report-latest.html Detta öppnar rapporten i din webbläsare.
Diagrammet högst upp ger en sammanfattning av de anslutningsöppningar som finns tillgängliga i rapporten. Du kan klicka på en bokstav för att hoppa till det specifika avsnittet. De mest relevanta är de i rött, vilket indikerar ett fel.

Titta också på tabellen Disconnect Reasons för att förstå varför ditt nätverk tappade bort. Det kan bero på att du kopplade bort det, vilket är bra, men andra problem kan listas här som om drivrutinen misslyckades eller nätverket inte var tillgängligt.
Läs Microsofts supportartikel för analys av det trådlösa nätverksrapporten för fullständig information om vad varje del av rapporten representerar.
Hur man diagnostiserar andra Windows 10-problem
Du behöver inte köra dessa hälsorapporter hela tiden. Om du stöter på konsekventa fel eller märker att din dator bromsar kan det bero på att din maskinvara inte fungerar, så det kan vara användbart att köra dessa rapporter för att avgöra problemet. Kom ihåg att Windows Defender meddelar dig aktivt om det finns allmänna hälsoproblem.
Vill du ha mer information om hur du kontrollerar din dators hälsa? Se till att vi rekommenderar våra rekommendationer för de bästa diagnostikverktygen för Windows 13 Diagnostikverktyg för Windows för att kontrollera din dators hälsa 13 Windows diagnostikverktyg för att kontrollera din dators hälsa Använd dessa diagnostiska verktyg för dator för att köra en PC-hälsokontroll och fixa problem. Vissa stöder Windows 10-diagnostik, särskilt. Läs mer .
Bildkredit: scanrail / Depositphotos
Utforska mer om: Performance Tweaks, System Monitor, Felsökning, Windows 10, Windows Defender.

