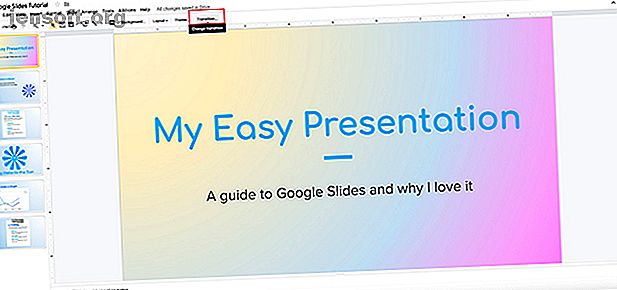
Hur man skapar övergångar för din Google Slides-presentation
Annons
Google Slides är en enkel applikation för att sätta ihop bildspel, och den har många samma funktioner som Microsoft PowerPoint. En av dessa funktioner är förmågan att "övergå" - det vill säga hur ditt bildspel animerar sig själv när det går från sida till sida.
Så här skapar du en övergång för din Google Slides-presentation.
Steg 1: Öppna ditt dokument

Det första du vill göra är att öppna bildspelet du har arbetat med. Övergångar är vanligtvis en av de sista sakerna du lägger till din presentation, så filen du arbetar med borde vara nära slutförd.
För den här tutorialen kommer jag att arbeta med en fil som jag startade i en annan tutorial: Hur man skapar en presentation i Google Slides Hur man skapar en presentation i Google Slides Hur man skapar en presentation i Google Slides Fortfarande inte känd med Google Slides? Så här kan du skapa en grundläggande presentation från början till slut. Läs mer . I denna handledning täckte vi grunderna i applikationen och hur man gör ett enkelt bildspel från början till slut.
Om du är en helt nybörjare till programmet rekommenderar vi att du läser den artikeln först.
När du har öppnat ditt bildspel klickar du på Övergång högst upp på sidan.
Steg 2: Din övergångsmeny

När du har klickat på Övergång öppnas rullgardinsmenyn Övergång längst upp till höger på sidan.
Det är här du har möjlighet att tillämpa animationer på varje bild. Om du klickar på rullgardinsmenyn som säger Ingen övergång, ser du en lista med alternativ.

Dissolve är en av animationerna du kan använda. Under det ser du hastighetsinställningarna för det här alternativet längs en gul reglage.
Under upplösning ser du alternativet Fade . Det är väldigt likt Dysolve när det gäller effekter. Om du vill sätta ihop ett professionellt bildspel som är lite mindre pråligt är det bra val att använda.

Under de två alternativen hittar du Slide från höger och Slide från vänster .
Liksom andra övergångsalternativ kan du justera hastigheten. När du justerar hastigheten och trycker på Spela, ger Google Slides dig en förhandsgranskning av hur dessa övergångar ser ut.

Flip är en av de mer dramatiska övergångarna. Det är också den typ av övergång som du omedelbart tänker på när någon säger ”ostliknande bildspel”.
Flip är mycket över toppen, och även om det finns något värde i att ha ett alternativ som detta - du kanske kan komma med en kreativ användning för det - skulle vi inte rekommendera att du använder det här på arbetsplatsen.
Cube och Gallery är lika dramatiska övergångar och ser väldigt lika ut som Flip .
Steg 3: Tillämpa din övergång

När du väljer övergången du vill använda är det dags att tillämpa den på din bild.
För denna tutorial har jag gått med Slide från höger, som följer den naturliga ögonrörelsen när jag läser.
Nu när jag har valt en övergång kan jag justera hastigheten. Det är viktigt att notera att om du sveper upp hastigheten till 100%, som jag har gjort här, "raderar" det din övergång, eftersom det rör sig för snabbt för att människor ska följa.
Varje gång du justerar hastigheten kan du trycka på Spela för att testa övergångshastigheten. Om du inte gillar hastigheten trycker du på Stopp för att stoppa animeringen.
Om du gillar hastigheten på din övergång trycker du på Enter för att tillämpa den på din bild.

När du trycker på Enter är det viktigt att notera att övergången endast har tillämpats på den här bilden.
Om du vill använda det på hela bildspelet trycker du på Enter och klickar sedan på Apply på alla bilder .

Om din övergång har tillämpats på alla bilder, ser du tre små överlappande cirklar bredvid förhandsgranskningsbilderna längst till vänster.
Vad händer om du vill ha samma övergång på alla dina bilder, förutom en? Inga problem.
För att ändra övergången på en individuell bild, klicka på bilden så att den är aktiv. Du vet att den är aktiv när konturen runt den blir gul.
Gå sedan till rullgardinsmenyn Övergång och välj Ingen övergång . Applicera inte på alla bilder.
När detta är en kommer du att ha en separat övergång för den här sidan.
Steg 4: Lägg till högtalaranteckningar

Om du eller någon annan kommer att presentera detta bildspel inför en publik kan det vara en bra idé att lägga till talaranteckningar.
Talaranteckningar är anvisningar för den som ger presentationen. De kommer att fungera som en guide för vad du ska säga och när.
För att lägga till talaranteckningar, klicka på en enskild sida som du vill lägga till information till. Under den stora förhandsgranskningen av den sidan ser du en tom vit ruta som säger Klicka för att lägga till högtalaranteckningar .
När du klickar på den rutan kommer en markör att dyka upp. Därifrån kan du börja skriva.
Steg 5: Kontrollera din presentation för fel

När du har lagt till dina övergångar och högtalaranteckningar finns det en god chans att du är nära färdig. Men innan du är klar är det bra att kontrollera din presentation för övergångsfel.
Gå till Visa> Present för att kontrollera om det finns fel.

När du klickar på Visa> Present öppnar Google Slides ett nytt webbläsarfönster med din färdiga presentation. Beroende på skärmens upplösning och dess dimensioner ser den ut som den här.
Din arbetsfil kommer att förbli i ditt ursprungliga webbläsarfönster.
Steg 6: Lär dig din presentationsverktygsfält

Om du går ner till det nedre vänstra hörnet på presentationsskärmen ser du ett verktygsfält. Det här verktygsfältet är det du använder för att styra din presentation när den spelas. Det är bra att bekanta sig med det, eftersom det hjälper dig att kontrollera om det finns fel.
Denna solida pil som markeras med rött är autoplayen. Om du trycker på den här knappen uppmanas Google Slides att spela hela bildspelet utan att stoppa. Detta betyder att det kommer att spela igenom dina individuella bilder relativt snabbt.

Om du går till endera sidan av autoplay-funktionen ser du vänster- och högerpilar. Det här är nästa knappar. De låter dig gå igenom presentationen med din egen hastighet.

Om du klickar på anteckningar kommer en ny skärm att dyka upp för dig som visar anteckningarna för den enskilda bilden.

Denna "tomma ruta" är ikonen för helskärmsläge.
Om du klickar på detta tar Google Slides dig ut ur den webbläsare som har fönstret och utökar ditt bildspel så att det fyller sidan. Det här är bra för att kontrollera hur din presentation kommer att se ut som en "publikmedlem".

Slutligen ser du knappen Alternativ . Om du klickar på detta hittar du flera olika funktioner, inklusive möjligheten att skriva ut din presentation eller ladda ner den som en PDF.
Steg 7: Fixa en bild

Låt oss säga att du kontrollerar din presentation och att du märker att en av bilderna inte fungerar med den övergång du hade. Detta är lätt att fixa.
Avsluta din presentationswebbläsare och gå tillbaka till ditt Google Slides arbetsområde. Klicka på bilden som du vill fixa och klicka sedan på Övergång .
Välj den övergång som fungerar bäst för dig under rullgardinsmenyn Övergång. I det här fallet ger jag den avslutande bilden samma övergång som de andra bilderna, så allt matchar.
Om du är orolig för hur denna förändring ser ut kan du kontrollera din presentation igen genom att gå Visa> Present .
Och där har du det! Du har gjort ditt bildspel.
Animera dina bilder
Google Slides är en fantastisk applikation för att skapa snabba och enkla presentationer. Övergångar mellan bilder är inte den enda typen av animering som du kan inkludera.
Om du letar efter mer information om hur du kan göra ditt bildspel sticker ut, titta på dessa tips som går in i en perfekt presentation med Google Slides. Och kom ihåg att du kan skapa fantastiska diagram i Google Slides Hur man skapar ett fantastiskt diagram i Google Slides Hur man skapar ett fantastiskt diagram i Google Slides Google Slides är en fantastisk gratis presentationsprogramvara. En av de saker du kan skapa med Google Slides är en graf eller ett diagram. Läs mer också.
Utforska mer om: Google Drive, Google Slides, presentationer.

