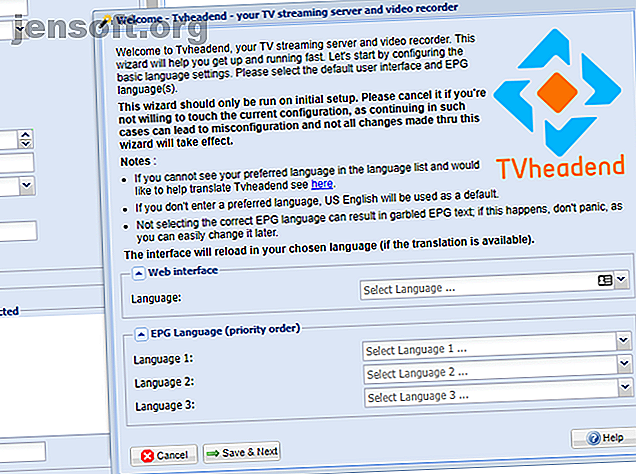
Hur du spelar in och strömmar live-tv med Raspberry Pi
Annons
Att se live-TV verkar vara gammal skola i Netflix-eran, men du kan inte alltid hitta alla program eller filmer du vill ha på en streamingtjänst. Alternativet är att betala ut för kabel- eller satellit-TV, och vem vill göra det?
Tack och lov, om du är i ett land med markbunden TV-sändning, kan du klippa av sladden och spela in live-TV till ett nätverk DVR med Tvheadend istället, kör på en Raspberry Pi. Så här gör du.
Vad är Tvheadend?
Tvheadend är en strömmande server för live-TV-sändningar. Den kan hantera strömmande och inspelning markbunden DVB-T / T2 TV-sändningar via luften, som Freeview i Storbritannien. Den kan också hantera andra former av TV-strömning, inklusive kabel (DVB-C), satellit (DVB-S och DVB-S2), ATSC och IPTV.
Den här guiden kommer att fokusera på att använda Tvheadend med en DVB-T / T2-mottagare för markbaserad TV över luften, men många av instruktionerna för att ställa in Tvheadend kommer att förbli desamma om du föredrar att använda Tvheadend för att spela in TV från andra ingångskällor .
Vad du behöver
För att ställa in en Tvheadend DVR, behöver du följande:
- Raspberry Pi 2, 3 eller 3B + med etui
- MicroSD-kort med Raspbian installerat
- En högkvalitativ strömförsörjning (5V @ 2, 5A)
- En USB DVB-T / T2-mottagare för OTA-TV-mottagning eller en Raspberry Pi TV HAT
- En DVB-T / T2-antenn
- En annan dator, för SSH-anslutningar, med en SSH-klient installerad
Raspberry Pi Foundation släppte en Pi TV HAT som använder Raspberry Pis GPIO-stift Allt du behöver veta om Raspberry Pi GPIO-pins Allt du behöver veta om Raspberry Pi GPIO-pins Raspberry Pi är en fantastisk liten dator, men vad gör GPIO (Allmän Input / Output) stift gör exakt? Sammanfattningsvis öppnar de upp en hel värld av elektronisk tinkning och uppfinningen av DIY. Läs mer för att bli en DVB-T2-mottagare. Om du inte har någon av dessa kan du använda en typisk USB DVB-T / T2-mottagare istället.
Steg 1: Förbereda din hallonpi
Du måste installera ett operativsystem på din Raspberry Pi först; den här guiden antar att du har flashat den senaste versionen av Raspbian Lite på ett microSD-kort och din Pi har internetanslutning. Det är också en bra idé att köra de vanliga kommandona vid första start för att uppdatera ditt Pi och ändra standardlösenordet:
sudo apt update sudo apt upgrade passwd Om du inte redan har gjort det, efter att du har blinkat ditt microSD-kort, lägg till en fil med namnet ssh utan filändelse till din startpartition . Detta gör att du kan ansluta via SSH. Du måste kontrollera dina Pis IP-adress, vilket du kan göra med en nätverksövervakningsapp 6 Stora Android-nätverksappar för att övervaka, pinga och mer 6 Stora Android-nätverksappar att övervaka, ping och mer. Din Android-telefon kan agera kraftfull nätverkshanteringsenhet med dessa sex appar för diagnos, övervakning och mer. Läs mer på din smartphone.
När dina Pi startar, anslut din DVB-T / T2-mottagare till din Pi (eller anslut till GPIO-stiften, om du använder HAT) och anslut via SSH. Bekräfta att din USB-mottagare fungerar:
lsusb Förutsatt att det är det, kontrollera att firmware för din tuner finns och laddar:
dmesg | tail | grep dvb Om kommandot returnerar ingenting (eller det inte finns några fel), borde din DVB-T / T2-tuner vara klar. Om kommandot returnerar loggavsnitt som antyder att din firmware inte kan laddas eller om firmwarefilerna du behöver saknas måste du ladda ner dem.
Ett Git-arkiv från utvecklarna av OpenELEC, en Linux Media Center-distro, innehåller ett stort antal firmwarefiler för olika tunchips. För att installera dessa på din Pi, kör följande kommandon på din terminal och starta om:
sudo apt install git git clone https://github.com/OpenELEC/dvb-firmware.git cd dvb-firmware ./install sudo reboot Steg 2: Installera Tvheadend
Om du vill installera Tvheadend och eventuella ytterligare paket skriver du:
sudo apt install tvheadend Skriv Y och tryck på Enter för att godkänna installationen. När det börjar måste du ange ett användarnamn för Tvheadend för administrativ åtkomst när det har installerats. Skriv ett lämpligt användarnamn i och tryck sedan på enter.
Du måste ange ett lösenord, så skriv ett in och tryck på Enter. En sista meny ger information om vad man ska göra när Tvheadend har installerat för att komma åt webbgränssnittet på port 9981; tryck bara på Enter för att fortsätta installationen.
Steg 3: Konfigurera Tvheadend
När installationen är klar öppnar du en webbläsare och går till http://YourIPAddress:9981 ersätter "YourIPAddress" för din Pi: s IP-adress. Använd användarnamnet och lösenordet du skapade under installationen för att få åtkomst.

Välj språk för både webbgränssnittet och EPG (elektronisk programguide, för TV-listor) och klicka på Spara & Nästa .
Vid nästa meny, om du inte planerar att tillåta åtkomst till Tvheadend utanför ditt interna nätverk, och antar att din IP-adress ligger i området 192.168.1.0/24, skriv 192.168.1.0/24 under Tillåtet nätverk . Du kan också ge ytterligare användarnamn och lösenord för ett standardadministrations- och standardanvändarkonto; fyll i användarnamn- och lösenordssektionerna efter behov och klicka sedan på Spara & Nästa .
Nästa steg konfigurerar din tuner. Tvheadend bör redan upptäcka din DVB-T / T2-mottagare; för min konfiguration listades detta under Nätverk 2 . Välj nätverkstyp som DVB-T-nätverk. Klicka igen på Spara & Nästa för att fortsätta.
För att få din tuner att söka efter rätt kanaler väljer du i nästa meny ”fördefinierade muxer” som är listor över lämpliga frekvenser för att skanna. Sök i listan efter en som motsvarar ditt land och ditt område. När jag bor i Storbritannien använde jag det här sökverktyget från BBC för att hitta sändaren närmast min plats.
När du har valt en, tryck på Spara & Nästa för att fortsätta.

Detta startar en sökning efter kanaler som arbetar med frekvenserna från din valda sändare. Låt det gå igenom tills framstegen når 100% och klicka sedan på Spara & Nästa .
Nästa meny har alternativ för att kartlägga dessa tjänster till kanalnamn som kan förstås av mediaspelare. Markera kryssrutorna för Kartlägg alla tjänster, Skapa leverantörstaggar och Skapa nätverkstaggar innan du trycker på Save & Next .
När du har gjort det borde din Tvheadend-installation vara klar, med kanaler matchade till tjänster som sänds i ditt område. Klicka bara på Slutför för att stänga popup-konfigurationen.
Steg 4: Strömma eller spela in TV
Med Tvheadend installerat och konfigurerat kan du nu komma till den roliga delen - titta på eller spela in TV. Du kan använda Tvheadend för att strömma till mediaspelare som Kodi Hur man använder Kodi: Komplett installationsguide Hur man använder Kodi: Komplett installationsguide Vår nybörjarguide visar hur man installerar Kodi-programvaran, hur man navigerar genom den första installationen och hur att ladda tillägg. Läs mer, till din telefon eller surfplatta med appar som Tvhclient, till din dator med VLC eller genom Tvheadends webbportal själv.
Om du snabbt vill ladda dina kanaler i VLC för att testa, skriver du följande i din webbläsare för att ladda ner en spellista för strömning, ersätta användarnamn, lösenord och IP-adress med din egen:
http://username: :9981/playlist/channels Om du vill spela in TV via webbportalen söker du efter innehåll under den elektroniska programguiden och klickar på den första ikonen (med en "i" -symbol) för att visa information om den.

För att spela in en show, välj Spela in program. Välj Spela in serier om du vill spela in avsnitt av en TV-serie automatiskt.
Spela in och strömma direkt-TV till hela ditt hem
Tack vare Tvheadend kan du undanröja dyra TV- och streamingpaket. Med hjälp av en Raspberry Pi kan du strömma medieinnehåll, oavsett om det är live eller förinspelat, till alla enheter i ditt hem och klippa sladden för gott.
Med ditt nätverk DVR redo är det dags att ta dina medieambitioner vidare, så fundera över att bygga dig en mediecenter-PC Hur man bygger en stor Media Center-dator Hur bygger du en stor Media Center-dator Letar du efter ett mediecenter? läs allt om de olika hårdvarukomponenterna, de bästa ställena att köpa dem, programvarukandidater och medieförlängare, i denna ultimata guide! Läs mer för att strömma dina favorit-TV-program och filmer i stil (och utan buffring). Du kan till och med bygga en Android TV-låda med din Raspberry Pi Hur man bygger en Android TV-låda med en Raspberry Pi Hur man bygger en Android TV-låda med en Raspberry Pi Vill du klippa sladden och spara pengar på TV? Bygg din egen Android TV-låda! Så här installerar du Android TV på en Raspberry Pi. Läs mer för att njuta av fördelarna med populära Android-baserade streamingappar.
Utforska mer om: Cord Cutting, DIY Project Tutorials, DVB, DVR, Raspberry Pi.

