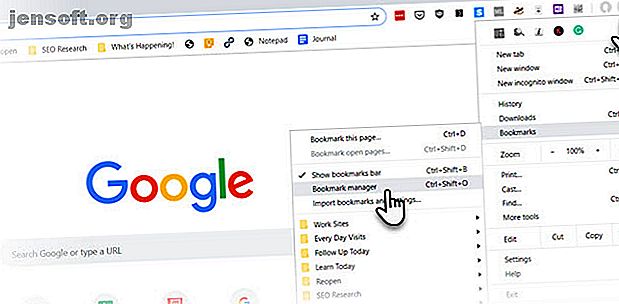
Säkerhetskopiera och exportera Chrome-bokmärken i 5 enkla steg
Annons
Du sparar Chrome-bokmärken som de små oddsen och ändarna begravda i en skobox. Länkarna är tänkta att besökas ofta eller senare. Var och en av dessa länkar kan vara ett värdefullt hörn på webben för dig. Det är därför det är viktigt att exportera Chrome-bokmärken och alltid ha säkerhetskopierade dem.
Missöden händer. Lyckligtvis låter Chrome dig spara bokmärken i en enda HTML-fil och synkronisera dem automatiskt över enheter.
Så låt oss se hur lätt det är att säkerhetskopiera och exportera dina Chrome-bokmärken - både manuellt och automatiskt .
Säkerhetskopiera Chrome-bokmärken till en HTML-fil
Chrome gör det enkelt att skapa en manuell säkerhetskopia av dina bokmärken. Den innehåller alla i en enda HTML-fil som du kan importera till någon annan webbläsare eller annan Chrome-profil. Låt oss gå igenom de fem enkla stegen.
Steg 1: Starta Chrome.
Steg 2: Klicka på Chrome Customize and Control- knappen (de tre punkterna längst upp till höger). Välj Bokmärken> Bokmärkehanterare på menyn. Alternativt kan du högerklicka var som helst i bokmärkesfältet om det är synligt.
Chrome-genvägen för att öppna Bookmark Manager är Ctrl + Shift + O.

Steg 3: I fönstret Bookmark Manager klickar du på menyknappen Organisera (de tre punkterna längst upp till höger). Välj Exportera bokmärken .

Steg 4: Chrome öppnar dialogrutan File Explorer så att du kan spara dina bokmärken som en HTML-fil. Använd den här filen för att importera dina bokmärken till en annan Chrome-webbläsare eller någon annan webbläsare via importdialogskärmen.

Steg 5: Spara den här HTML-bokmärken i Chrome på en angiven plats som mappen Dokument. Du kan också exportera den direkt till en ansluten flash-enhet eller spara den i molnet på Dropbox eller Google Drive.
Du kan också välja att organisera dina bokmärken innan du exporterar dem genom att välja Sortera efter namn på menyn ovan i bokmärkehanteraren.
Återställ dina Chrome-bokmärken från en säkerhetskopia
För att återställa dina bokmärken måste du bara importera dem tillbaka till webbläsaren från samma fönster för bokhanteraren. Klicka på de tre punkterna i det övre högra hörnet och välj sedan Importera bokmärken .
Chrome visar dialogrutan Öppna fil. Gå till din bokmärke HTML-fil, välj den och klicka sedan på Öppna för att importera dina bokmärken. Alla dina bokmärken kommer att hämtas.
Säkerhetskopiera Chrome-bokmärken från den dolda mappen
Det finns ett annat sätt att säkerhetskopiera dina Chrome-bokmärken manuellt. Du måste bara anstränga dig för att hitta den dolda mappen i din Windows PC eller macOS. Kopiera och klistra sedan in bokmärkesfilen från Chrome-profilmappen till en annan säker plats.
Följ stegen nedan.
Borr ner till mappen Användardata på din PC. Detta är standardplatsen för hela din webbläsarprofil (den innehåller bokmärken, lösenord, tillägg och inställningar).
I Windows (Windows 10, 8, 7 & Vista) är standardplatsen:
C:\Users\ \AppData\Local\Google\Chrome\User Data\Default I macOS är standardplatsen:
Users/ /Library/Application Support/Google/Chrome/Default Byt ut ditt användarnamn för båda vägarna med kontonamnet du använder på datorn.

Steg för att säkerhetskopiera Chrome-bokmärken manuellt i Windows 10:
- Stäng Chrome-webbläsaren.
- Gå till File Explorer och aktivera vyn Dolda objekt . (Du kan också göra det från mappalternativ> fliken Visa )
- Navigera till banan som nämns ovan och visas på skärmdumpen från Windows 10.
- Kopiera och spara Bookmarks-filen någon annanstans.
- Om du vill återställa kopierar du samma fil från reservplatsen och klistrar in den i mappen Standard.
Vad händer om du har flera Chrome-profiler?
Om du delar en dator och sedan behålla separata Chrome-profiler Hur använder du flera Google-konton samtidigt i Google Chrome Hur använder du flera Google-konton samtidigt i Google Chrome Vill du ha separata webbläsarinställningar, sökhistorik, bokmärken och mer? Använd anpassade profiler i Google Chrome! Läs mer med sina egna bokmärken är alltid bättre. Mappen Användardata har en mapp för varje profil som du skapar i Chrome. Om du bara har en profil, kommer den mappen att kallas Standard som du ser ovan. Om du har mer än en profil listas mapparna med profilnamnen.
Vad är Bookmarks.bak-filen?

Du kommer också att märka att samma plats har en annan fil som heter "Bookmarks.bak". Detta är den senaste säkerhetskopian av din vanliga bokmärkesfil som Chrome skapade när du senast öppnade webbläsaren. Det skrivs över varje gång du startar en ny session i webbläsaren.
Om din bokmärkesfil någonsin försvinner eller är skadad av någon anledning kan du återställa alla dina sparade bokmärken från den här säkerhetskopieringsfilen. Byt namn på säkerhetskopian genom att ta bort filnamnstillägget ".bak".
Så synkroniserar du dina Chrome-bokmärken över enheter
Ditt Google-konto fungerar som ett nav för att synkronisera dina bokmärken och andra webbläsarinställningar på dina enheter. Om du har flera datorer och Android- eller iOS-enheter kan du inte bara synkronisera hela profilen utan också välja vad du vill inkludera eller utesluta.
Steg 1: Öppna Chrome och klicka på Mer> Inställningar .
Steg 2: Logga in på Google-kontot du vill använda med Chrome.
Steg 3: Gå till People. Klicka på den lilla pilen för Sync och Google Services .

Steg 4: Klicka på pilen för Hantera synkronisering på nästa skärm. Du kan också utforska krypteringsalternativen för ökad säkerhet.

Steg 5: Om du vill synkronisera allt i din Chrome-profil, håll sedan synkroniseringen allt aktiverat.

Steg 6: Vill du synkronisera specifik data? Stäng av Synkronisera allt och gå ner i listan för att aktivera den profilinformation du vill synkronisera.
Kryptera eventuellt dina Chrome-bokmärken och andra synkroniserade data. Säkra dina data med ditt Google-kontos lösenfras eller en anpassad lösenfras för extra säkerhet. Du måste ange samma lösenfras i Chrome-installationerna för alla enheter som du vill att data ska synkroniseras till.
Om du använder flera Chrome-profiler kan du logga in på varje och hålla all din data synkroniserad mellan enheter och dina Google-konton. Även om du tappar dina bokmärken på en enhet kan det hämtas med en enkel synkronisering.
Hantera dina Chrome-bokmärken väl
Klicka-glada fingrar kan ta bort hela banken med länkar på en gång. Det finns ingen ångringsknapp i webbläsaren eller bokmärkehanteraren. Du inser hur mycket du saknar dina bokmärken när du inte har dem (prova en webbläsare där du inte har dem!).
Det är därför det är viktigt att veta hur du kan spara dina bokmärken i Chrome när katastrof går. Du kan också välja att hålla bokmärken synkroniserade mellan alla dina favoritwebbläsare 9 sätt att synkronisera Firefox och Chrome: Bokmärken, lösenord och mer 9 sätt att synkronisera Firefox och Chrome: Bokmärken, lösenord och mer Det är enkelt att arbeta med två webbläsare om du hålla dina data synkroniserade. Här är några sätt att få Chrome och Firefox att fungera i harmoni. Läs mer som Chrome och Firefox.
Utforska mer om: Browsetips, Google Chrome, online-bokmärken, felsökning.

