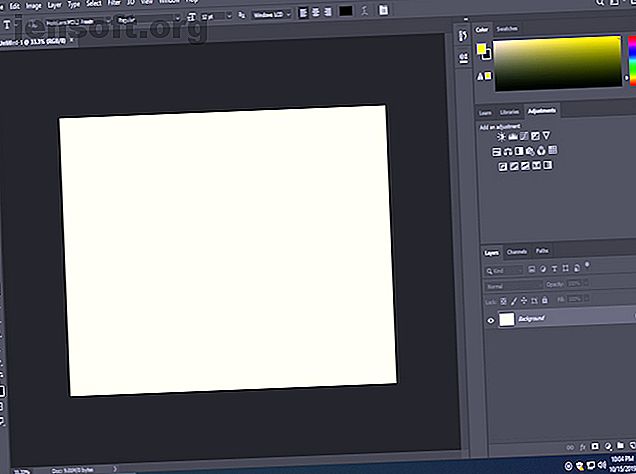
Varför du bör börja använda anpassade Photoshop-arbetsytor
Annons
Tänk dig själv gå in i arbetet. Du anländer till ditt skrivbord bara för att upptäcka att någon på din arbetsplats har beslutat att organisera det åt dig. För effektivitetsskull har de beslutat att alla måste arbeta med en standardiserad installation över hela linjen.
Ladda ner vårt GRATIS "Adobe Photoshop Keyboard Shortcuts" -fuskark idag för att upptäcka alla Photoshop-tangentbordskommandon som du absolut måste veta!Problemet är en standardiserad installation som inte fungerar för alla. Därför bör alla som använder Photoshop använda ett anpassat arbetsområde. I den här artikeln förklarar vi hur du kommer igång med anpassade Adobe Photoshop-arbetsytor.
Anledningar till att använda anpassade Photoshop-arbetsytor
När du startar Photoshop för första gången visas arbetsytan för Essentials för alla. Tillsammans med de andra förinställda arbetsytorna erbjuder det en mycket generisk byggnad för alla som försöker lära sig använda Photoshop.
Dessa är emellertid arbetsytor för träningshjul, och du måste verkligen börja använda ett anpassat arbetsområde för att få Photoshop att lysa.

Få Photoshop att komplettera ditt arbetsflöde
I de rätta händerna fungerar Photoshop som ett kraftcenter för ett program. På professionell nivå använder videografer, grafiska formgivare, fotografer, webbdesigners, 3D-modellerare, digitalmålare och mer programvaran varje dag. Som ett resultat måste Photoshop anpassa sig till dessa olika arbetsprocesser.
Medan de förarbetade arbetsytorna är OK, kan de inte stå för alla. När du börjar anpassa Photoshop så att den passar bättre för din process kommer ditt arbetsflöde att bli enklare. Istället för att behöva arbeta förbi panelerna som inte gäller dig kommer allt du behöver för att göra ditt arbete att finnas där.
Möjligheten att skapa och spara flera arbetsytor för olika behov möjliggör också ytterligare effektivitet. Att byta mellan anpassade arbetsytor med ett klick på en knapp ger massor av värde.
Förhindra att din datorskärm känns överfull
Eftersom Photoshop-användare omfattar ett brett spektrum av människor, använder ett lika mångfald olika enheter programvaran också. Om du använder en bärbar dator säger det sig självt att en 13-tums skärm uppenbarligen kommer att ha mycket mindre att arbeta med än en 27-tums skrivbordsmonitor för bildbehandling.
Beroende på den aktuella uppgiften kan en brist på skärmutrymme enkelt skapa ytterligare utmaningar och irritationer när panelerna blöder in i ditt arbetsområde. Även om du är den typ som kan arbeta med någon installation, så kan ett arbetsområde så småningom bli för rörigt.
Så här kommer du igång med anpassade Photoshop-arbetsytor
Nu när du vet varför du bör använda anpassade Photoshop-arbetsytor så här kommer du igång.
I de flesta fall börjar utformningen av en ny arbetsyta på samma sätt som tidigare. Öppna Photoshop och gå sedan till Window> Workspace> Essentials (Standard) .
När du har valt ett arbetsområde förblir alla ändringar som gjorts i arbetsytan tills Photoshop återställs till den sparade arbetsytefilen. När du har gjort ändringar som du är nöjd med kan du behålla ditt nya arbetsområde genom att använda Fönster> Arbetsyta> Nytt arbetsområde och klicka på Spara efter att du har tilldelat ett nytt namn. Den dyker då upp ovanför Photoshops standardarbetsytor.
Nu när du vet hur du sparar ett anpassat arbetsområde, låt oss titta på hur du anpassar ditt nya arbetsområde.
Ta bort onödiga paneler
Det första du behöver göra är att ta bort onödiga paneler. Dra panelerna ut till arbetsområdet från sina kolumner och stäng dem genom att trycka på X i det övre högra hörnet. Du kan också stänga paneler genom att öppna menyn på valfri utvidgad panel och välja stäng (eller stäng flikgrupp för att ta bort flera panelflikar samtidigt).
Om du av misstag stänger en panel kan du återställa paneler från fönstermenyn individuellt. Du kan också återställa arbetsytan helt genom att gå till Fönster> Arbetsyta> Återställ (infoga namn på det nuvarande valda arbetsområdet) . För en mer detaljerad titt på hur du gör båda, här gör du för att återställa Photoshop tillbaka till standardutseendet Så här återställer du Photoshops utseende Tillbaka till standard Så här återställer du Photoshops utseende Tillbaka till standard Om en panel har försvunnit eller din arbetsyta ser konstig ut finns det ett enkelt sätt att få Photoshop att se exakt hur du är van vid. Läs mer .
Dockpaneler tillsammans för att spara utrymme
När det gäller att organisera paneler, kommer många av de mer personliga arrangemangen med bildandet av grupper och rörliga panelflikar runt. Som vi ser nedan har vi möjligheten att ordna ett antal paneler i en grupp tillsammans.

Dela panelerna i enskilda grupper om du någonsin behöver isolera en från resten. När du flyttar en flik runt, leta bara efter de blå höjdpunkterna i placeringsindikatorn när du försöker placera en panel.
Om du av misstag skapar en kolumn eller på annat sätt vill placera din panel, dra den ut från sin plats och flytta den till önskad plats. Observera att om du försöker stänga panelen och sedan slå på den, kommer den fortfarande att återgå till dess tidigare plats om du inte återställer arbetsytan.
Expandera och krympa panelerna till din vandring
Expandera panelerna eller dölj dem genom att trycka på dubbelpilikonen högst upp i en Photoshop-kolumn. Om du vill ha mer kontroll, sträck eller krympa panelerna för att ändra ditt arbetsområde. Håll musen helt enkelt mellan en grupp eller kolumn tills en dubbel pil visas.

Efteråt kan du göra dem större eller mindre baserat på dina personliga preferenser.
Ändra miniatyrgrafik för dina paneler
Vissa paneler låter dig justera miniatyrstorleken under paneldiagram. Även om det inte är en super-obligatorisk anpassning, kan miniatyrjusteringen vara trevlig när du arbetar med paneler som kanaler eller lager.

Oavsett om du har en stor bildskärm eller en liten bärbar datorskärm kan du justera miniatyrstorleken efter dina önskemål.
Fördelarna med att använda anpassade Photoshop-arbetsytor
När det gäller att förbättra ditt arbetsflöde kan förmågan att anpassa din arbetsyta göra en stor skillnad. Om du tar dig tid att skapa ett anpassat arbetsområde i Photoshop ger du ett arbetsområde du kan ta med dig från uppgift till uppgift. Potentiellt förbättrad produktivitet och effektivitet.
När du är nöjd med din anpassade arbetsyta kan du överväga att använda dessa Adobe Photoshop-arbetsflödstips 8 Adobe Photoshop Workflow-tips för att förbättra din bildredigering 8 Adobe Photoshop Workflow-tips för att förbättra din bildredigering Att arbeta i Adobe Photoshop kan vara tidskrävande, men det finns en några tips och tricks som du kan använda för att påskynda ditt arbetsflöde. Läs mer för att förbättra din bildredigering ytterligare.
Utforska mer om: Adobe Photoshop, Tips för redigering av bilder, Instruktioner för Photoshop.

