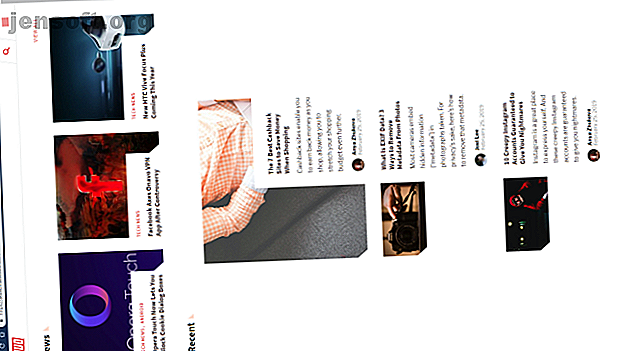
hoppsan! 10 Kortkommandon Användare fortsätter att slå av misstag
Annons
Har du någonsin haft något konstigt hänt med din dator, till synes ingenstans? Plötsligt vänder skärmen på sin sida, du kan inte skriva korrekt, eller en irriterande dialogruta fortsätter att dyka upp.
Lås upp fusket "Windows Keyboard Shortcuts 101" nu!
Detta kommer att registrera dig för vårt nyhetsbrev
Ange din e-postlåsning Läs vår sekretesspolicyChansen är stor att du har ramat en kortkommando av misstag. Här är en guide till flera vanliga kortkommandon som du felaktigt kan aktivera och hur du fixar dem.
1. Min skärm vänds!

En av de vanligaste tangentbordslingorna resulterar i att datorns skärm roterar 90 grader i någon riktning. Det betyder att du måste ta itu med oregelbunden musrörelse, vilket till synes hindrar dig från att använda din dator som normalt.
Tack och lov är nyckelkombinationen för att fixa detta i princip samma som det som utlöser det. Använd Ctrl + Alt + Piltangenter för att justera skärmen igen. Genom att trycka på Upp- pilen ska den återgå till det normala.
Observera att den här genvägen vanligtvis bara fungerar på skärmar med Intel-integrerad grafik. Om din Windows-skärm vrider sig åt sidan och genvägen ovan gör ingenting, gå till Inställningar> System> Display . Rulla ner tills du hittar skala och layout och ställ sedan in Orientering till Liggande .

2. Denna webbplats säger att mitt lösenord är fel!

Ibland skriver du in ditt lösenord för en webbplats flera gånger men ser att det fortfarande är felaktigt. Under dina upprepade försök är du säker på att du skrev den rätt. Vad är problemet?
Chansen är stor att du av misstag trycker på Caps Lock- tangenten. Nyckeln ovanför vänster Shift- tangent gör att alla tecken du skriver med stora bokstäver gör att du anger fel lösenord. Kontrollera om Caps Lock är på (de flesta tangentbord har en lampa för det) och försök igen.
Vissa webbplatser informerar dig om Caps Lock är på. Ovanstående skärmdump är från Microsoft Edge, som också gör det. Oavsett, detta är en frustrerande övervakning som är lätt att fixa.
3. Mitt tangentbord skriver inte siffror!

Detta är ett annat misslyckande med låsknappen. Num Lock- tangenten tvingar sifferknappen (som finns på nästan alla stationära tangentbord och många bärbara tangentbord) att skriva siffror.
Om du har Num Lock låst, fungerar sifferknapparna som piltangenter, Hem- och Slut- tangenterna och liknande. Det omvända problemet kan också uppstå på vissa tangentbord för bärbara datorer som inte har en nummerskiva. På dessa kommer aktivering av Num Lock att få vissa vanliga knappar att skriva siffror istället.
Om tangentbordet har ett, se till att Num Lock-lampan lyser innan du börjar skriva siffror. På vissa bärbara datorer kanske du måste hålla ned funktionsknappen för att växla till Num Lock .
4. Min skärm ändrar storlek på egen hand!

Ser du ditt aktuella fönster snabbt zooma in eller ut? Du blir inte galen; detta är en annan användbar genväg som är lätt att aktivera av misstag. Att hålla Ctrl och rulla med mushjulet är en genväg som är vanlig för många appar som zoomar in och ut.
Detta är ganska praktiskt om en webbsida är för liten för dig att se, eller om du vill ha mer information på skärmen. Men nästa gång din skärm zoomar in eller ut överallt kontrollerar du Ctrl- tangenterna. En av dem kan fastna, vilket resulterar i zoomningen när du bläddrar med mushjulet.
För att snabbt återställa till 100% zoom, tryck bara på Ctrl + 0 .
5. Piltangenterna bläddrar i mitt Excel-kalkylblad!
Vi har hittills tittat på två frågor som involverar låsknapparna på tangentbordet; den här slutför trio. Scroll Lock används sällan på moderna system; på grund av detta kan en av de få faktiska användningarna fånga upp människor.
Som standard i Microsoft Excel flyttar du det aktuella cellvalet genom att trycka på piltangenterna. Men med Scroll Lock aktiverat kommer pilknapparna att rulla runt hela skärmen istället.
Vilket beteende du föredrar är upp till dig. Men om du stöter på det här problemet kan du kontrollera Scroll Lock- lampan på tangentbordet för att se om du av misstag har aktiverat det. Kolla in mer användbara tangenter du kan lägga till på tangentbordet 4 nycklar som saknas från ditt tangentbord och hur du lägger till dem 4 nycklar som saknas från ditt tangentbord och hur du lägger till dem Har du tangenter på tangentbordet som du inte har rört på i veckor? Så här ändrar du dem för att låsa upp mer funktionalitet direkt under dina fingrar. Läs mer om den här får dig att skrapa i huvudet.
6. Att skriva raderar nästa brev!

Normalt infogar du helt enkelt den nya texten bredvid vad som redan finns. Men ibland hittar du att skrivning raderar texten framför den. Detta är felet på Insert- tangenten på tangentbordet.
Om du trycker på detta växlar du mellan Insert- och Overwrite- lägen. Det förstnämnda är vad du förmodligen är bekant med; det senare får texten att radera vad som finns på sidan. Överskrivningsläget gör ofta markören till en markerad ruta runt det aktuella tecknet.
Klicka bara på Infoga för att ändra detta. Om du ofta gör detta av misstag kanske du vill undersöka om din tangentbordslayout på nytt Om du saknar en tangent? Hur tar jag om och fixar tangentbordslayouten saknas en nyckel? Hur du byter om och fixar tangentbordets layout Oavsett om du saknar en nyckel på tangentbordet eller bara vill förbättra din produktivitet kan omappning vara mycket användbart. Vi visar dig hur. Läs mer för att bli av med Insert- tangenten.
7. Min pekplatta fungerar inte!

Det finns många potentiella orsaker till att en bärbar pekplatta inte fungerar, men en av dem är tangentbordets fel. De flesta bärbara datorer har en Fn- knapp som utför ytterligare funktioner i kombination med andra tangenter. Dessa inkluderar justering av ljusstyrka, kontroll av media och liknande.
Många tangentbord har dock en knapp som inaktiverar pekplattan. Den exakta nyckeln beror på din bärbara modell, men det är ofta en av F- knapparna längst upp på tangentbordet. Det är lätt att slå av misstag, så om du plötsligt hittar din pekplatta slutar fungera, tryck på den tangenten och se om den är fixerad.
8. Jag kan inte lämna den aktuella skärmen!

Om du upptäcker att den aktuella appen fyller hela skärmen och att vissa kontrollelement (som webbläsarens adressfält) har försvunnit, har du antagligen gått in i fullskärmsläge av misstag. I många appar kan du växla till detta genom att trycka på F11 .
Nästa gång du befinner dig fast i en app, prova detta.
9. Ingenting fungerar rätt och jag hör hörande pip!

Om du upplever fullständigt kaos med tangentbordet, till exempel slumpmässig textbelysning, minimering av fönster och massor av pip, har du antagligen aktiverat en funktion som heter Sticky Keys. Windows har många tillgänglighetsfunktioner som är avgörande för människor som behöver dem men kan orsaka problem för andra användare.
Sticky Keys är en sådan funktion; Det låter dig använda genvägar som kräver tangenterna Shift, Ctrl, Alt och Win genom att trycka på dem en åt gången. I stället för att slå Ctrl + Alt + Del på en gång kan du till exempel trycka på dem i följd.
Om du trycker på Shift fem gånger i rad kommer dialogrutan Sticky Keys upp . Om du säger ja till frågan kommer du att aktivera den. Detta är lätt att göra av misstag. För att inaktivera klisterknappar, tryck bara på Skift fem gånger i rad igen eller tryck på två av modifieringsknapparna samtidigt. Du hör ett pip för att bekräfta åtgärden.
Hur man stänger av klibbiga nycklar i Windows 10
Om du inte behöver klistra nycklar är det en bra idé att inaktivera den här genvägen. Gå till Inställningar> Enkel åtkomst> Tangentbord och under Använd klistra tangenter, avmarkera kryssrutan Låt genvägsknappen starta klisterfält .

Medan du är här, kanske du vill inaktivera genvägen för vippknappar också, eftersom det kan orsaka liknande problem.
10. Mitt tangentbord skrivs fortfarande inte korrekt!
I den här guiden har vi huvudsakligen täckt specifika kortkommandon som utlöser oönskat beteende. Dock kan ditt tangentbord fungera felaktigt av flera skäl. Att diskutera alla möjligheter ligger utanför artikelns omfattning, men här är några allmänna tips:
- Se till att du inte har valt fel tangentbordslayout eller språk. Om du har mer än ett aktiverat, använd Win + Space för att cykla mellan dem. Ta bort alla språk du inte behöver (besök Inställningar> Tid & språk> Språk ) för att minska potentiella problem.
- Bekräfta att du inte har en nyckel fysiskt fastnat. Lite damm eller ett gammalt tangentbord kan leda till en fastnat tangent.
- Starta om datorn. Det kan vara ett tillfälligt fel som är enkelt att rensa upp.
Se vår guide för att fixa ett bärbart tangentbord som inte fungerar Laptop tangentbord fungerar inte? 4 tips för att fixa det bärbara tangentbordet fungerar inte? 4 tips för att fixa det Ditt bärbara tangentbord fungerar inte? Prova dessa tips för att kartlägga och lösa problemet innan du funderar på att byta ut hela tangentbordet. Läs mer för mer hjälp. Detta täcker viktiga felsökningstips som ominstallera tangentbordsdrivrutinen.
Ditt tangentbord är en vän, inte en fiende
Det visar sig att ditt tangentbord fungerar trots allt. Nu vet du hur du kan stoppa flera irriterande beteenden. Och med allt detta tal om oavsiktliga genvägar, kanske du tror att tangentbordet är ute efter dig. Men det är långt ifrån fallet.
När du har lärt dig att känna igen, undvika och korrigera dessa felaktiga genvägar, titta på mängden praktiska Windows-kortkommandon Genvägar 101: The Ultimate Guide Windows Keyboard Shortcuts 101: The Ultimate Guide Keyboard genvägar kan spara timmar. Behärska de universella genvägarna för Windows, tangentbordstrick för specifika program och några andra tips för att påskynda ditt arbete. Läs mer du kan behärska.
Utforska mer om: Tangentbord, kortkommandon, felsökning, Windows-tips.

