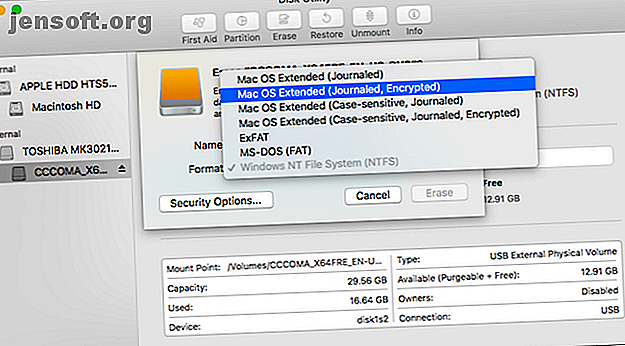
Hur du fixar din externa hårddisk som "endast läst" på Mac
Annons
Ibland när du ansluter en extern hårddisk till din Mac kommer du att upptäcka att den är inställd på att endast läsas. Detta händer eftersom enheten är formaterad med Microsofts NTFS-filsystem, som macOS inte stöder som standard. Lyckligtvis är det lätt att fixa så att din externa hårddisk inte längre är skrivskyddad.
Lås upp fusket "Mest användbara Mac-tangentgenvägar"!
Detta kommer att registrera dig för vårt nyhetsbrev
Ange din e-postlåsning Läs vår sekretesspolicyDet finns ett antal sätt att låsa upp en extern hårddisk på en Mac, från omformatera enheten till att installera programvara som låter dig skriva till NTFS-volymer. För mer avancerade användare finns det också riskligare och mer experimentella lösningar. Låt oss börja.
1. Om din enhet är tom
Om din enhet är tom, har du tur. Du kan enkelt formatera det till vad du behöver och gå vidare.
För att börja monterar du disken på din Mac och öppnar sedan Diskverktyget . Välj nu enheten i sidofältet och klicka på Radera .

Det formatalternativ du bör välja beror på hur du tänker använda enheten:
- Time Machine-säkerhetskopiering: Om du planerar att använda enheten för att säkerhetskopiera din Mac med Time Machine Så här använder du Time Machine för att säkerhetskopiera din Mac Hur du använder Time Machine för att säkerhetskopiera din Mac Time Machine är din Macs inbyggda verktyg för säkerhetskopiering upp din dator. Vi visar dig hur du ställer in Time Machine, gör säkerhetskopior och mer. Läs mer, du vill formatera enheten till HFS +. I Diskverktyg visas detta som Mac OS Extended .
- Portabel enhet : Om du vill skapa en bärbar enhet som du kan använda med din Mac och andra operativsystem som Windows väljer du exFAT . Om du bara arbetar med Mac-datorer kan du formatera din enhet till antingen HFS med alternativet Mac OS Extended eller med det nyare APFS- filsystemet.
- Arbeta med äldre enheter : Det här är sällsynt, men om du använder disken med en gammal enhet som inte stöder exFAT, kan du behöva välja det äldre FAT- alternativet. I de flesta fall bör du inte använda detta eftersom det begränsar enhetsstorlekar till mindre än 32 GB.
2. Om du behöver en engångsfix
Varning! Följande beskriver en metod för att aktivera det experimentella NTFS-stödet i macOS. Det finns en mycket verklig chans att något kan gå fel, vilket resulterar i en förlust av data på målenheten. Vi rekommenderar att du inte litar på den här metoden för att skriva till viktiga volymer eller som en långsiktig lösning.
Ibland kan du behöva skriva några filer till en låst enhet bara en gång och du kan göra det med inbyggda Mac-verktyg. Men medan macOS kan läsa NTFS-enheter som standard, döljer dess skrivfunktion bakom en terminalhack. Du måste följa dessa anvisningar för varje enhet du vill skriva till.
Öppen terminal och typ:
nano etc/fstab Kopiera sedan den här raden till filen och ersätt DRIVENAME med det verkliga namnet på den enhet du vill komma åt:
LABEL=DRIVENAME none ntfs rw, auto, nobrowse Tryck på Ctrl + O för att spara filen och sedan Ctrl + X för att avsluta Nano. Koppla nu ur och anslut din enhet igen. När den har återmonterats kommer den att finnas tillgänglig i / Volymer .
Du kan bara komma dit i Finder; klicka på Gå i menyraden och välj Gå till mapp. Ange / Volymer och klicka på Gå . Du ser din enhet här och du kan nu kopiera filer till den.

3. En gratis öppen källkodslösning
Även om du är okej med att använda Terminal, vill ingen redigera en preferensfil varje gång de hanterar en ny enhet. Om du är inom IT och hanterar Windows-enheter regelbundet kan du behöva ett bättre alternativ. En av de mest populära lösningarna är en öppen källkodsprodukt: FUSE för macOS.
Ladda ner FUSE för att komma igång. Programmet är en hanterare; den innehåller inget att montera och läsa själva filerna. Du behöver ett par extra verktyg för att slutföra jobbet, tillgängligt i ett Homebrew-paket som heter NTFS-3G.
Installera först Homebrew genom att klistra in denna linje i terminalen:
/usr/bin/ruby -e "$(curl -fsSL https://raw.githubusercontent.com/Homebrew/install/master/install)" När du kör kommandona för att installera Homebrew, och du får bekräftelse i Terminal, måste du installera NTFS-3G-paketet. Det är ytterligare ett kommando:
brew install ntfs-3g Ibland känner inte Terminal igen att du redan har installerat FUSE-paketet. Om det händer, kör också det här kommandot:
brew cask install osxfuse Du blir då ombedd att starta om din Mac. När du har gjort det kan du prova att köra NTFS-3G-kommandot igen.
Skriv till en NTFS-enhet med NTFS-3G
NTFS-3G gör att din Mac kan skriva till NTFS-enheter, men den är inte automatisk. Du måste köra några extra kommandon för att få det att fungera.
Hitta först adressen till din monterade skrivskydd. Du kan få detta i terminalen med kommandot:
diskutil list Du måste köra följande kommandon varje gång du vill montera en enhet med skrivbehörigheter. Byt ut / dev / disk1s1 med enhetsadressen som du hittade ovan:
sudo mkdir /Volumes/NTFS sudo /usr/local/bin/ntfs-3g /dev/disk1s1 /Volumes/NTFS -olocal -oallow_other Om du inte vill köra dessa kommandon varje gång finns det en fix. Du kan starta upp din Mac i enanvändarläge och ersätta de inbyggda Mac NTFS-verktygen med NTFS-3G. Det finns några varningar om säkerhet på projektets webbplats; du kan kolla in stegen för att aktivera det på utvecklarens GitHub-sida.
Devs gör det klart att detta öppnar din Mac för potentiell exploatering, så det här steget är inte för svag hjärta.
4. Ett enkelt, betalt alternativ
Lösningarna vi har beskrivit ovan är ganska tekniska. Om du hellre bara klickar på musen några gånger för att få detta att fungera, kan du använda en betald tredjepartsapp för att förenkla hela processen.
Det finns några olika val, men den länge som favorit är Paragon Softwares NTFS för Mac. Det är $ 19, 95 per Mac-licens, även om du får en rabatt för att köpa tre eller fem licenser åt gången. Du kan också testa programvaran med en 10-dagars provperiod.

Det är en enkel installation som sedan ger ett menyfält som visar dina NTFS-enheter. Ännu bättre är att dina NTFS-enheter dyker upp i Finder normalt och du kan behandla dem som alla andra enheter.
Tuxera NTFS for Mac är ett annat program. Den är byggd ovanpå den öppna standarden som vi använde ovan, NTFS-3G. Licensieringen är lite enklare eftersom du betalar $ 25 för att använda den på alla dina Mac-datorer.

Med en 15-dagars gratis provperiod kan du lägga programmet genom dess steg innan du beskjuter ut. I stället för ett menyfält, installerar Tuxera som en inställningsfönster. Du kan formatera enheter härifrån, men inte mycket annat. Liksom Paragon kan du använda Finder för att arbeta med enheten.
Lös andra Mac-externa enheter
Båda betalade alternativen erbjuder ett smärtfritt sätt att montera en skrivskyddad enhet på din Mac och göra den skrivbar. Alternativ med öppen källkod och terminal är mer arbete, och du bör inte lita på experimentellt stöd på heltid. Du kan också skriva så mycket data som du behöver till och från dina enheter medan du testar båda betalda alternativ.
Men att ha en skrivskyddad enhet är inte det enda externa hårddiskproblemet du kan möta på en Mac. Ibland kan du montera en extern enhet och det känns inte ens igen. Ta en titt på vår guide om hur du får din externa enhet att dyka upp på en Mac extern hårddisk som inte visas på Mac? Så här åtgärdar du den externa hårddisken som inte visas på Mac? Så här åtgärdar du den externa hårddisken som inte visas på din Mac? Här är en felsökningsguide som hjälper till att få din externa hårddisk eller flash-enhet att fungera igen. Läs mer för tips om hur du löser problemet. Bekanta dig också med de värsta MacBook-problemen Apples sämsta MacBook-problem (och hur man fixar dem) Apples värsta MacBook-problem (och hur man fixar dem) Medan Apple har en solid meritlista, klarar företaget ibland. Här är Apples största Mac-fel och hur man fixar dem. Läs mer som är en möjlighet.
Utforska mer om: Drive Format, File System, Hard Drive, Mac Tips, NTFS, Felsökning.

