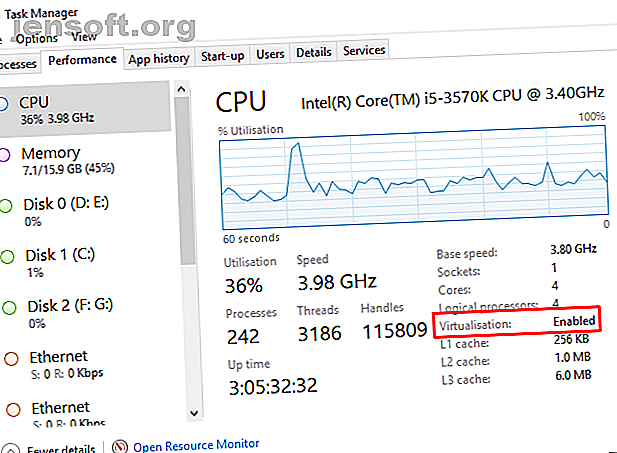
Hur man skapar en virtuell maskin med Windows 10 Hyper-V
Annons
Visste du att Windows 10 har ett integrerat verktyg för att skapa virtuella maskiner? Microsoft Hyper-V är en Windows native hypervisor. Du kan använda Hyper-V för att skapa virtuella maskiner i Windows 10 Pro, Enterprise och Education 64-bitarsutgåvor, allt utan att installera någon programvara från tredje part.
Så här skapar du en virtuell maskin i Windows 10 med Hyper-V.
Vad är Hyper-V?
Hyper-V var ursprungligen en Windows Server-funktion. Men det gjorde hoppet till Windows 10 och förde en integrerad hypervisor till Windows skrivbord. Hyper-V är endast tillgänglig i 64-bitarsversioner av Windows . Dessutom är Hyper-V inte tillgänglig i Windows 10 Home-utgåvan (åtminstone inte ur rutan).
Hyper-V kör varje virtuell maskin i en isolerad miljö. Du kan köra mer än en virtuell Hyper-V-maskin samtidigt så länge din maskinvara kan klara kraven. I detta bör du kontrollera dina systemkrav innan du fortsätter med självstudien.
Du behöver minst 2 GB RAM, om inte mer. Din CPU måste stödja virtualisering med antingen Intel VT-x eller AMD-V. Osäker på hur man ska ta reda på det?
Högerklicka på Aktivitetsfältet och välj Uppgiftshanterare . Öppna fliken Prestanda . Kontrollera statusen för virtualisering under diagrammet.
- Om det står Aktiverat betyder det att virtualisering för närvarande är påslagen i ditt BIOS.
- Om det står inaktiverat måste du gå till ditt BIOS och aktivera virtualiseringsalternativet.
Men om du inte ser alternativet betyder det att din CPU inte stöder virtualisering.

Hur du installerar Hyper-V på Windows 10
När du har aktiverat CPU-virtualisering måste du installera Hyper-V.
Det enklaste sättet att se till att Hyper-V installeras korrekt är att använda PowerShell. (Vad är skillnaden mellan PowerShell och kommandotolken?) Det finns också ett alternativ att installera Hyper-V med Windows-funktioner, men det fungerar inte alltid ordentligt.
Skriv powershell i sökfältet Start-menyn, högerklicka på Bästa Match och välj Kör som administratör . Ange nu följande kommando:
DISM /Online /Enable-Feature /All /FeatureName:Microsoft-Hyper-V När kommandot har slutförts ska du spara allt arbete du har öppnat och starta sedan om systemet. När ditt system har startat om hittar du alternativ för Hyper-V i Start-menyn.
Hur man skapar en virtuell maskin med Hyper-V i Windows 10
Skriv hyper v i sökfältet Start Menu och välj Hyper-V Manager .

I listan Åtgärder väljer du Ny> Virtuell maskin> Nästa .
Ge din virtuella maskin ett namn och välj sedan Nästa.
Välj Hyper-V-generation
Nu måste du välja Hyper-V Generation för din virtuella maskin.
Generation 1 stöder 32-bitars och 64-bitars gästoperativsystem, som tillhandahåller virtuell hårdvara kompatibel med tidigare Hyper-V-versioner.
Generation 2 stöder endast 64-bitars gästoperativsystem, har UEFI-baserad firmware och andra nyare virtualiseringsfunktioner.
Om du försöker använda ett 32-bitars operativsystem väljer du Generation 1. Om du funderar på att flytta den virtuella maskinen till en annan värddator väljer du Generation 1. I annat fall väljer du Generation 2.
Generation 2 virtuella maskiner startar snabbare, kan använda större maximalt RAM-belopp, fler virtuella CPU-kärnor och mer.
När du skapat den virtuella maskinen kan du inte ändra dess Hyper-V-generation.
Tilldela minne, nätverk och typ av hårddisk
Därefter anger du hur mycket minne du vill tilldela din virtuella maskin. Mer minne ger dig en snabbare virtuell maskinupplevelse. Men det beror också på gästoperativsystemet, såväl som värdmaskinens hårdvara.
Om du är osäker på hur mycket RAM du ska tilldela, kontrollera minimikraven för gästoperativsystemet och tilldela lite extra minne ovanpå om du kan.

Du kan också använda Hyper-V dynamiskt minne. Det dynamiska minnesalternativet gör att Hyper-V kan hantera RAM-förbrukning flexibelt utan att begränsa värdmaskinen.
När du har tilldelats, fortsätter du med Konfigurera nätverk och välj standardväxeln.
Nu kan du välja storleken på den virtuella maskinlagringen.
Jag skulle föreslå att du ställer in den virtuella maskinens lagringsstorlek till minsta specifikation för gästoperativsystemet, plus lite extra. Den virtuella lagringsdisken för VHDX expanderar dynamiskt, så du behöver inte skapa en massiv enhet direkt. Naturligtvis, om du behöver, lägg till så mycket lagringsutrymme som du vill.

Välj slutligen om du vill installera ett operativsystem nu eller senare.
För att installera nu (som i när du startar den virtuella maskinen först) väljer du Installera ett operativsystem från en startbar CD / DVD-ROM . Bläddra sedan till operativsystemets bildfil (.ISO) som du vill installera.
Kontrollera sammanfattningen och avsluta .
Justera Hyper-V virtuella maskininställningar
När du träffar Slutför kommer du tillbaka till Hyper-V Manager. Högerklicka på namnet på den virtuella maskinen och välj Inställningar.
Inställningsmenyn ger finare kontroll över de virtuella maskininställningarna.
Till exempel kan du använda fliken Processor för att tilldela fler processorkärnor till den virtuella maskinen eller justera nätverksadapterinställningarna för att ändra den virtuella maskinomkopplaren eller på annat sätt.
Starta din Hyper-V-virtuell maskin
Tiden har kommit. Dubbelklicka på din virtuella maskin för att starta den. Du måste installera gästoperativsystemet, men sedan kan du använda det som du vill.

Använd Hyper-V Quick Create för att distribuera en virtuell maskin
När du har installerat Hyper-V har du också möjligheten att använda Hyper-V Quick Create .

Hyper-V Quick Create skapar snabbt en virtuell maskin.
Skriv hyper v i sökfältet Start Menu och välj Hyper-V Quick Create . Välj lokal installationskälla, bläddra till gästoperativsystemets installationsskiva (eller .ISO) och välj Skapa virtuell maskin . Processen tar bara några sekunder och du kan justera inställningarna för den virtuella maskinen efteråt.
Även om den andra metoden är mycket snabbare, är det värt att veta hur man kommer åt och använder Hyper-V Manager.
Vad är den bästa virtuella maskinen?
Alla virtuella maskiner har för- och nackdelar. Hyper-V integreras bra med Windows 10, är lätt att använda och är helt gratis. Det är naturligtvis inte det enda alternativet. De andra stora virtuella maskinverktygen du kan ta hänsyn till är VirtualBox och VMWare Player. Så här VirtualBox, VMWare och Hyper-V staplar mot varandra VirtualBox vs. VMWare vs. Hyper-V: Vad är den bästa virtuella maskinen? VirtualBox vs. VMWare vs. Hyper-V: Vad är den bästa virtuella maskinen? VirtualBox, VMware och Hyper-V dominerar marknaden. Vilken virtuell maskinprogramvara är bäst? Läs mer .
Utforska mer om: Virtuell maskin, virtualisering, Windows 10.

