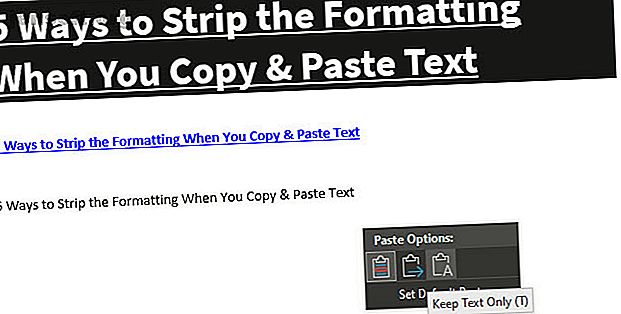
5 sätt att rensa formatering när du kopierar och klistrar in text
Annons
Du kopierar och klistrar antagligen flera gånger per dag. Och även om det är en extremt praktisk funktion, är en av dess största irritationer att ta med specialformatering. Ta lite text från webben, så kommer du ofta att det behåller sin ursprungliga stil när du klistras in i ditt dokument.
Vi visar hur du kopierar och klistrar in utan att formatera med flera enkla knep.
1. Klistra in utan att formatera med genvägar
Om du behöver klistra in vanlig text ofta, bör du känna till de dedikerade metoderna för att göra det. Tack och lov finns det effektiva metoder tillgängliga i form av app- och tangentbordsgenvägar.
I Windows, även om det inte är universal, stöder många appar genvägen Ctrl + Shift + V för att klistra in utan formatering. Dessa inkluderar Chrome, Firefox och Evernote.
Om du vill klistra in som vanlig text på en Mac kan du använda den något besvärliga genvägen Alternativ + Cmd + Skift + V för att klistra in utan att formatera. Detta är en systemomfattande genväg, så till skillnad från Windows bör den fungera överallt.
2. Hur du klistrar in utan att formatera i Microsoft Office
Det finns ett större undantag från dessa genvägar: Microsoft Office. Du vill förmodligen klistra in vanlig text i dina dokument för det mesta, vilket gör det lite ont. Tack och lov finns det en Word-genväg att klistra in utan att formatera.
Den grundläggande metoden är att klistra in text i ditt Word-dokument som normalt. När du har gjort det letar du efter det lilla verktygstipset som visas nära texten.

Klicka på den (eller tryck Ctrl för att använda kortkommandon) så har du tre alternativ:
- Behåll källformatering är standard och behåller texten exakt som du kopierade den. (När du har öppnat verktygstippen med Ctrl, tryck på K för att välja den.)
- Slå samman formatering gör att texten du klistrar matchar texten runt den. Detta behåller grundläggande formatering som fetstil och punktpunkterna, men ändrar teckensnittet så att det matchar vad som redan finns i dokumentet. ( M är kortkommandot för detta.)
- Behåll text endast klistra in i vanlig text och ta bort all formatering. (Använd T som kortkommando för det här alternativet.)
Om du inte gillar ovanstående kortkommandon eller inte vill använda musen för att välja verktygstip, finns det en annan genväg för Word att klistra in utan att formatera. Använd Ctrl + Alt + V eller ( Cmd + Alt + V på en Mac) för att öppna fönstret Klistra in special. Välj här Oformaterad text för att klistra in i vanlig text.

Slutligen, om du vill, kan du ställa in alternativet för klistra in i Word att alltid klistra in i vanlig text. Gå till fil> Alternativ och välj fliken Avancerat till vänster. Här kan du titta under klipp, kopiera och klistra in rubriken för standardinställningar för klistra in. Du kan ändra dina preferenser för olika former av klistra in; Klistra in från andra program kommer att ta hand om text som kopieras från din webbläsare eller andra appar.

3. Hur du alltid klistrar in utan att formatera på Mac
Har du en Mac och vill klistra in utan att formatera varje gång? Du kan ställa in en enkel åsidosättning i Systeminställningar för att anpassa ditt Mac-tangentbord 6 appar för att anpassa din Macs tangentbordsbeteende 6 appar för att anpassa din Macs tangentbordsuppförande Dessa Mac-tangentbordsprogram tar din produktivitet till nästa nivå. Här är några fantastiska tangentbordsappar för snabbare skrivning, navigering och mer. Läs mer och undvik den fingergymnastik som standardgenvägen kräver.
Gå till Apple-menyn> Systeminställningar och välj Tangentbord . Byt till fliken Genvägar och välj sedan Appgenvägar från listan till vänster. Du måste sedan klicka på Plus- ikonen under rutan för att skapa en ny genväg.
I fältet Program väljer du Alla program eftersom du vill kopiera utan att formatera överallt på din Mac. Ange klistra in och matcha stil för rutan Menytitel, följt av Cmd + V i kortkommandon .

Klicka på Lägg till så är du redo. Nu ska Cmd + V- genvägen alltid klistra in utan formatering. På grund av menynamn kanske det inte fungerar i varje enskild app, men borde ta hand om de flesta.
Tänk bara på att när du har gjort detta måste du använda Redigera> Klistra in om du någonsin vill klistra in med formatering.
4. Klistra in som vanlig text överallt på Windows
Om du är en Windows-användare avundsjuk på ovanstående lösning för Mac-användare, ska du inte förtvivla. Det finns ett litet Windows-verktyg, som heter PureText, som ger dig en ny genväg att alltid klistra in utan att formatera.
Ännu bättre är verktyget tillgängligt i Microsoft Store för enkel installation och automatiska uppdateringar. När du har installerat det högerklickar du på ikonen i systemfältet och väljer Alternativ för att konfigurera några inställningar.

Som standard använder combo PureText för att klistra in utan formatering är Win + V. Om du föredrar att använda något annat kan du ställa in en annan genväg här. Andra än detta, se till att du har klistra in den konverterade texten i det för närvarande valda fönstret markerat, vilket gör att genvägen klistrar in dig istället för att bara konvertera.
Du kommer troligtvis att inaktivera Spela ett ljud, eftersom det verkligen inte finns någon anledning att höra detta irriterande ljud varje gång du klistrar in. Se till att köra PureText automatiskt när Windows startar är valt så att du inte behöver tänka på det och att du är redo.
Det är ett enkelt verktyg, men det gör att klistra in utan att formatera otroligt enkelt.
5. Kopiera utan att formatera med en texteditor
Detta är en klumpig metod som vi inkluderar bara så att du är medveten om den. I de flesta fall kommer du antagligen hitta ett av ovanstående alternativ mer bekvämt.
Klistra in utan formatering är bara ett problem när du klistrar in i en app som stöder speciella textstilar. Således är ett klassiskt sätt att kopiera och klistra in utan formatering att helt enkelt klistra in texten i Notepad (Windows) eller TextEdit (Mac) först.
(Mac-användare: TextEdit använder rik text som standard, så du måste trycka på Cmd + Shift + T för att konvertera dokumentet till vanlig text efter klistra in. Du kan ställa in TextEdit för att använda vanliga textfiler hela tiden genom att gå till TextEdit> Inställningar och markera den vanliga textrutan .)
Dessa program är grundläggande textredigerare, så de fungerar inte med olika teckensnitt och rik text som fet och kursiv. Kopiera helt enkelt den text du vill ha och klistra sedan in den i Notepad eller TextEdit. Det kommer att visas som vanlig text där; kopiera detta och klistra in det till slutdestinationen.

Det är inte det mest effektiva sättet att klistra in utan formatering, men det kräver inte att du laddar ner mjukvara och fungerar pålitligt. För att göra detta lite snabbare kan du istället klistra in i en annan vanlig textruta, som webbläsarens adressfält.
Klistra in utan att formatera varje gång
Vi har tittat på de bästa sätten att kopiera och klistra in utan att formatera på både Windows och Mac. Oavsett om du använder systemövergripande lösningar eller väljer inbyggda genvägar kan du enkelt välja när du vill klistra in i vanlig text. Detta sparar tid och hjälper dig att ta bort värdelös formatering i ett steg.
För mer information om kopiering och klistra in, kolla in vår översikt över den ombyggda Windows 10-klipptavlan Den nya Windows 10 Urklipp: Allt du behöver för att klistra in Det nya klippbordet för Windows 10: Allt du behöver för att klistra in Klippbordet i Windows har alltid varit grundläggande. Inte mer, eftersom den senaste uppdateringen har förbättrat den för att tillgodose alla dina kopieringspasta-behov. Läs mer och grunderna i att kopiera och klistra in på Mac Hur man kopierar och klistrar in på en Mac Hur man kopierar och klistrar in på en Mac Vår titt på hur man kopierar och klistrar in på Mac ger dig allt du behöver för att hantera ditt urklipp som en proffs. Läs mer .
Utforska mer om: Urklipp, kortkommandon, Mac-tricks, Microsoft Office-tips, anteckningar, produktivitetstrick, textredigerare, Windows-trick.

