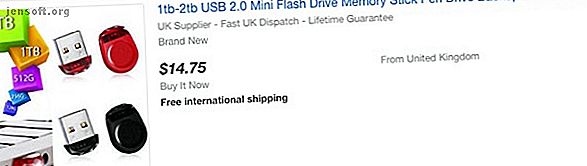
Hur man installerar macOS från USB
Annons
Som du kanske vet kan du installera om macOS på din dator via internetåterställningen. Men visste du att du kan skapa en startbar USB-enhet att installera macOS från? Detta låter dig starta upp din Mac från en annan källa om den inte fungerar normalt, och gör det enkelt att installera på flera maskiner.
Lås upp fusket "Mest användbara Mac-tangentgenvägar"!
Detta kommer att registrera dig för vårt nyhetsbrev
Ange din e-postlåsning Läs vår sekretesspolicyLåt oss se hur vi gör detta.
Att välja en USB-flashenhet för att installera Mac
USB-flashenheter är billigare än någonsin, så du behöver inte spendera mycket för den här uppgiften. Se dock till att köpa en flash-enhet med namnmärken (som SanDisk, Kingston eller PNY) från en ansedd butik. Håll dig borta från superbilliga enheter med misstänkt hög lagring på webbplatser som eBay.
Dessa enheter har deras firmware hackad för att rapportera en falsk storlek till ditt operativsystem. Överföringshastigheterna kommer inte bara att vara smärtsamma långsamma, utan att använda dem kan också leda till dataförlust eller till och med en skadad USB-port.

Kontrollera också vilka portar du har på din Mac. 12 ″ MacBook har en enda USB-C-port, medan MacBook Pro-modeller från 2016 och senare exklusivt har USB-C-portar. Lyckligtvis finns det USB-C-enheter tillgängliga, eller så kan du använda en USB-C till USB-A-adapter.
Det är bäst att gå med en USB 3.0-enhet, med en minsta storlek på 16 GB. Samsung BAR Plus är ett bra övergripande värde för pengarna. Vi har markerat de snabbaste USB 3.0-enheterna du kan köpa för fler alternativ.
Formatera din USB-flashenhet
Du kan bara skapa ett startbart installationsprogram för macOS på en Mac. Om du använder en flashenhet som redan har data på den, se till att säkerhetskopiera alla viktiga filer eftersom du kommer att radera allt på ett ögonblick.
Öppna Finder. Navigera till Program > Verktyg och öppna Diskverktyget . Du bör se din flashenhet under avsnittet Extern i den vänstra rutan. När du har valt det klickar du på knappen Radera längst upp.
Välj ett vänligt namn (som du kommer att använda senare) och se till att välja Mac OS Extended (Journaled) för formatet. Slutligen klickar du på Radera så är du klar med det här steget.

Nedladdning av macOS Installer
För att ladda ner macOS-installationsprogrammet öppnar du App Store och söker efter din version av macOS. Klicka på knappen Hämta om du är på High Sierra eller tidigare.
macOS Mojave är något annorlunda, eftersom det öppnar dina systeminställningar för att ladda ner installationsprogrammet. Det beror på att en av förändringarna i Mojave är ett nytt sätt att installera uppdateringar.
I båda fallen, när installationsprogrammet öppnas, avslutar du det utan att fortsätta installationen.

Skapa en startbar USB med terminal
Terminal är det enklaste sättet att skapa din startbara USB-enhet. Byt bara ut MyVolume- delen av kommandot med namnet du gav din enhet i Diskverktyget ovan.
Observera att kommandona skiljer sig något för att skapa Mojave- och High Sierra-installatörer på äldre versioner av macOS.
Mojave-installationsprogram på Mojave eller High Sierra:
sudo /Applications/Install\ macOS\ Mojave.app/Contents/Resources/createinstallmedia --volume /Volumes/MyVolume Mojave-installatör på Sierra eller tidigare:
sudo /Applications/Install\ macOS\ Mojave.app/Contents/Resources/createinstallmedia --volume /Volumes/MyVolume --applicationpath /Applications/Install\ macOS\ Mojave.app High Sierra installerare på High Sierra:
sudo /Applications/Install\ macOS\ High\ Sierra.app/Contents/Resources/createinstallmedia --volume /Volumes/MyVolume Hög Sierra installerare på Sierra eller tidigare:
sudo /Applications/Install\ macOS\ High\ Sierra.app/Contents/Resources/createinstallmedia --volume /Volumes/MyVolume --applicationpath /Applications/Install\ macOS\ High\ Sierra.app Sierra:
sudo /Applications/Install\ macOS\ Sierra.app/Contents/Resources/createinstallmedia --volume /Volumes/MyVolume --applicationpath /Applications/Install\ macOS\ Sierra.app El Capitan:
sudo /Applications/Install\ OS\ X\ El\ Capitan.app/Contents/Resources/createinstallmedia --volume /Volumes/MyVolume --applicationpath /Applications/Install\ OS\ X\ El\ Capitan.app Kopiera och klistra in kommandot du behöver ovan i ditt terminalfönster och tryck på Returtangenten . Efter att du har angett ditt lösenord, bekräfta att du vill radera USB-enheten genom att skriva Y följt av Retur .
Terminal kommer nu att radera och skapa din startbara USB-enhet, redo att starta från.

Skapa en startbar USB med hjälp av DiskMaker X
Om du inte är fan av att använda Terminal kan du prova en tredjepartsapp som är utformad specifikt för att skapa en startbar macOS USB-enhet. När du har laddat ner din valda MacOS-version enligt ovan, kan du ladda ner och installera DiskMaker X.

På grund av den uppdaterade säkerheten har macOS Mojave några ytterligare steg som krävs om du vill använda DiskMaker X. Utvecklarna rekommenderar att du ändrar dessa ändringar efter att du har gjort din USB-enhet om du inte planerar att använda appen i framtiden .
Navigera till Systeminställningar > Säkerhet och integritet > Sekretess > Tillgänglighet . För att göra ändringar, klicka på låsikonen längst ner och ange dina referenser.
Klicka sedan på Plus- knappen, navigera till applikationsmappen, välj DiskMaker X och klicka på öppna . DiskMaker X bör nu visas på listan.

Så snart du startar DiskMaker X uppmanar du dig att bekräfta det MacOS-installationsprogram som du har laddat ner.
Nästa prompt visar en av fördelarna med DiskMaker X genom att du kan skapa en skiva med flera installationer. Detta betyder att du kan skapa några partitioner på din USB-enhet och ha ett annat macOS-installationsprogram på varje partition.
Om du hellre vill skapa en enda installationsdisk väljer du Radera alla skivor . Slutligen, bekräfta att du vill radera allt på USB-enheten.

DiskMaker fortsätter att skapa din disk i bakgrunden och uppdaterar dig om dess framsteg. Efter några minuter meddelar DiskMaker X att din startdisk är klar och ger dig några instruktioner om hur du använder den.
Starta din Mac från en USB-enhet
Om du nu befinner dig i en klibbig situation där din Mac inte startar, eller du vill göra en ny installation av macOS, har du en lösning. Du kan starta från din USB-enhet och inte behöva ladda ner macOS-installationsprogrammet igen.
Anslut bara den skapade USB-enheten till en öppen USB-port på din Mac. Slå på systemet eller starta om det redan är på. Tryck och håll omedelbart knappen Option (Alt) på tangentbordet när det börjar starta.
Du bör nu se ett alternativ för att välja din USB-enhet som en startdisk. När du har valt det kommer ditt system att starta från din USB-enhet och du kommer till skärmen macOS Utilities .

Vissa trådlösa tangentbord kanske inte fungerar just nu. Om du har problem kan du ansluta ett trådbundet tangentbord istället. Om du inte ser din USB-enhet som ett av startalternativen kan du prova en annan USB-port.
Använda din startbara macOS USB
Från skärmen macOS Utilities kan du utföra en ny installation av macOS, återställa från en Time Machine-säkerhetskopia eller komma åt verktyg som Disk Utility. Du kan också använda din USB-enhet för att uppgradera macOS till den senaste versionen. (Se först till att förbereda din Mac för en uppdatering först.) Om du behöver felsöka din Mac utan nätverksanslutning kan USB-enheten vara en livräddare.
Visste du att du också kan installera operativsystem på en USB-stick Hur installerar du flera operativsystem med startbara enheter på en USB-stick Hur installerar du flera operativsystem med startbara enheter på en USB-stick Vill du installera och / eller köra flera operativsystem från en enda startbar USB pinne? Du kan med dessa verktyg. Läs mer ? Vi visar dig hur:
Bildkredit: karandaev / Depositphotos
Utforska mer om: Installera programvara, macOS High Sierra, macOS Mojave, USB Drive.

