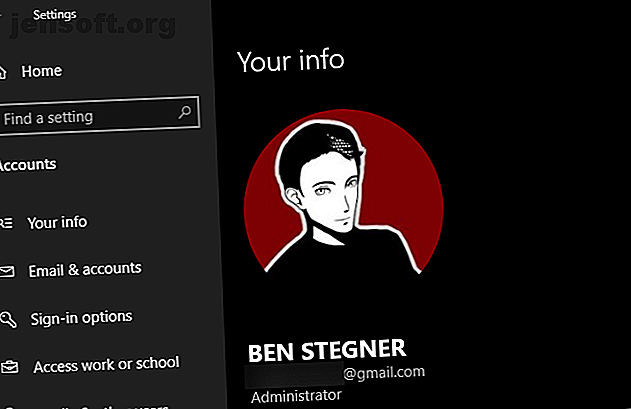
Mappfel i åtkomst nekad på Windows 10? 5 enkla korrigeringar
Annons
Du kanske tycker att det är konstigt när Windows säger att du inte har tillåtelse att komma åt något på din egen dator. Vanligtvis är detta ett resultat av behörigheter i NTFS-filsystemet som Windows använder som standard.
Om du ser åtkomst nekas meddelanden i Windows 10 när du försöker få åtkomst till en fil eller mapp, kommer vi att gå igenom stegen för att lösa detta.
1. Är du administratör?

I de flesta fall måste du vara administratör på din PC för att göra ändringar i fil- / mappägande. Du kanske kan justera behörigheterna i kataloger som tillhör dig, men har inte mycket kontroll någon annanstans.
Detta är för att hålla allas filer på en dator privat. Endast administratörer kan få tillgång till filer som tillhör en annan användare. Dessutom måste du ge administratörsbehörigheter för att göra ändringar i systemfiler, till exempel de i programfilerna och Windows- mapparna.
Se vår guide för att få administratörsrättigheter i Windows Hur du får administratörsrättigheter i Windows Hur du får administratörsrättigheter i Windows Behöver du få administratörsbehörighet på din PC? Vi visar dig vad som begränsar dina administratörsrättigheter och hur du kan återställa kontrollen över Windows. Läs mer om du inte har gjort det ännu. Vi antar att du är en administratör som går vidare.
2. Fixa avvisade åtkomstfel genom att ta ägande
Den mest grundläggande fixen att försöka när du ser "mappåtkomst nekad" är att ta äganderätt till mappen genom File Explorer. Så här gör du.
Högerklicka först på mappen eller filen i fråga och välj Egenskaper . I det resulterande fönstret växlar du till fliken Säkerhet . Vi är intresserade av knappen Avancerad ; klicka på den här.

Högst upp i nästa fönster ser du ett fält som heter Ägare . Detta säger sannolikt Det går inte att visa aktuell ägare om du har problem. Klicka på den blå länken Ändra bredvid detta för att fixa den - observera att du måste vara administratör för att göra det.

Nu ser du en dialogruta med titeln Välj användare eller grupp . Inuti detta anger du kontonamnet för den nya mappägaren. Detta kan antingen vara ett användarnamn för kontot eller en grupp användare på din PC. Grupper inkluderar standardenheter som administratörer (om du vill att alla datoradministratörer ska äga den) eller användare (för att alla ska äga den). I hemmabruk är det oftast mest meningsfullt att tilldela äganderätt till en person.
Vi antar att du vill ta äganderätt till mappen med ditt eget konto, så skriv ditt användarnamn här. Om du använder ett Microsoft-konto för att logga in på Windows 10 är ditt användarnamn de första fem bokstäverna i din e-postadress. Tryck på Check Names när du är klar för att se till att det är korrekt. Om du är det kommer det att ändras automatiskt till PCNAME \ USERNAME . Klicka på OK .

Tillbaka till huvudfönstret för avancerat märker du en ruta längst ner som börjar med Ersätt alla behörigheter för underordnade objekt . Om du vill att dina ändringar ska gälla för alla mappar i den aktuella mappen (vilket du antagligen gör i de flesta fall), kryssa i denna ruta. Tryck sedan på OK två gånger så är du klar.
Var försiktig när du ändrar filägarinställningar
När du hanterar "åtkomst nekad" -fel bör du använda ovanstående steg med försiktighet. Undvik att ta ägande av mappar i systemkataloger som Windows, Programfiler, Programdata eller liknande.
Om du gör det försvagar ditt systems säkerhet, eftersom normala konton inte är tänkta att vara ägare till dessa kataloger. De innehåller viktiga Windows-mappar som du inte bör beröra 5 Windows-filer och mappar som du aldrig bör röra 5 Standard Windows-filer och mappar. Du bör aldrig röra Windows innehåller otaliga standardfiler och mappar, av vilka många användare inte bör röra. Här är fem mappar som du bör lämna ensam för att undvika att skada ditt system. Läs mer .
Du kan fortfarande få tillgång till dessa mappar med metoden ovan utan att bli ägare.
3. Granska mappbehörigheter

Om att ta äganderätt till en mapp inte fungerar, eller om du är en administratör som försöker ge behörighet till någon annan, bör du nästa granska vilka användare som har vilka behörigheter i mappen i fråga.
Dra upp samma säkerhetsflik i mappens egenskaper som tidigare. Överst ser du en lista med användare och grupper på din PC. Välj en post här, och den nedre panelen visar vilka behörigheter de har för den här mappen.
Som du kan förvänta dig ger full kontroll full makt över mappen och allt inuti. Läs är det mest restriktiva alternativet, eftersom det bara låter dig se vad som finns i mappen. Mer information finns i Microsofts sida om fil- och mappbehörigheter.
4. Dubbelkontrollera dina antivirusinställningar

Ibland kan ditt antivirus bli överflödigt och i slutändan röra med din förmåga att få åtkomst till filer. Om du har bekräftat att allt är fyrkantigt med dina filbehörigheter ovan, kan du tänka på att testa det här nästa.
Titta runt inställningarna för ditt antivirusprogram och se om det finns en filsköld eller liknande inställning. Försök att inaktivera detta och öppna sedan filen igen. Om det inte har någon effekt, inaktivera ditt antivirus tillfälligt helt och se om det hjälper.
5. Sök efter filkryptering

En annan anledning till att meddelandet om "åtkomst nekas" är att mappens innehåll är krypterat. Som du kanske skyddar kryptering en fil genom att bara låta någon med nyckeln se den.
Du kan kryptera mappinnehåll i Windows, men den här funktionen är endast tillgänglig i Professional-versioner. För att göra det högerklickar du på det och i det resulterande fönstret klickar du på knappen Avancerat på fliken Allmänt . Kontrollera här Kryptera innehåll för att säkra data . Med detta på plats låses allt i mappen.
Denna typ av kryptering är transparent, vilket innebär att ägaren aldrig märker krypteringen. Så länge de är inloggade i systemet kan de komma åt dessa filer. Men om du inte har certifikatet som används för att kryptera mappen, kommer Windows att neka dig åtkomst. Den som krypterade filen måste låsa upp den.
Detta är inte det enda sättet att kryptera filer i Windows 10, men det kan orsaka felet du ser.
Andra potentiella "Filåtkomst nekas" -fixar
Vi har täckt de viktigaste lösningarna för problemet "mappåtkomst nekad". Du kommer att se många råd sväva runt på nätet för det här problemet, men inte allt är bra. En del av det handlar om att få administratörsbehörigheter, som vi redan har diskuterat.
Andra råd kanske inte fungerar i alla fall, men det är värt att ta upp om ingenting annat lyckades för dig.
En vanlig taktik är att inaktivera User Account Control (UAC). För att göra detta, skriv UAC i Start-menyn och välj Ändra användarkontokontrollinställningar . Dra skjutreglaget hela vägen ner och slå OK .

När du har gjort det kan du prova ovanstående steg igen för att ta ägande. När du är klar, se till att återställa UAC-inställningen till var den var.
Som ett annat felsökningssteg kan du försöka starta om datorn i felsäkert läge. Hur du startar i säkert läge i Windows 10 Hur startar du i felsäkert läge i Windows 10. Safe Mode är en inbyggd felsökningsfunktion i Windows 10 som du bör prova först. Läs mer och kör igenom stegen för att ta ägande. Detta utesluter eventuella störningar från tredje parts program.
Slutligen, se till att ingenting annat använder den mapp eller fil du vill ha åtkomst till. En annan process kan ha filen låst, varför du inte kan göra några ändringar i den.
Fixa "Åtkomst till destinationsmapp nekad"
Du kanske ser att det mer specifika problemet med ”destinationsmapp nekad” dyker upp istället. I de flesta fall kan du fixa detta med samma felsökningsmetoder som ovan.
Trots meddelandet ser du inte efter att fixa bara destinationsmappen. Kontrollera också behörigheterna i källmappen.
Åtkomst nekad? Vi får se
Vi har tittat på hur man löser problem med mapp och fil "åtkomst nekad" i Windows. Vanligtvis beror detta på en enkel tillåtelsefix. Se till att du har administratörsrättigheter, så kan du försöka ta äganderätt och justera behörigheterna efter behov. Undvik bara att ändra ägande av skyddade systemmappar, vilket kan äventyra din systemsäkerhet.
Mer information om hantering av Windows-konton finns i vår guide för att låsa in Windows-användarkonton. Hur låser du Windows-användarkonton Hur låser du Windows-användarkonton Att låta människor använda din dator medan du är borta kan leda till problem. Vi visar hur du begränsar Windows-funktioner på standard- eller barnkonton så att andra inte får åtkomst till känslig information. Läs mer .
Utforska mer om: Filsystem, Felsökning, Användarkontokontroll, Windows 10.

