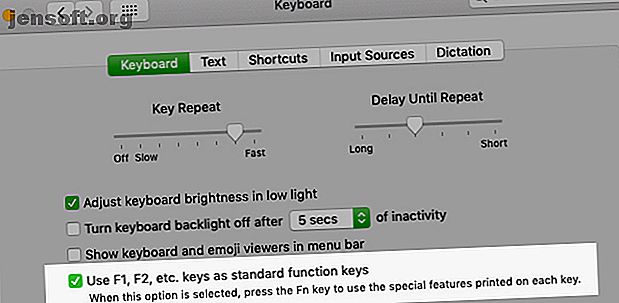
Hur du byter om din Macs funktionstangenter och gör vad du vill
Annons
Finns det några funktionsknappar på din Macs tangentbord som verkar värdelös för dig? Du kan omprogrammera dem för att vara mer användbara!
Lås upp fusket "Mest användbara Mac-tangentgenvägar"!
Detta kommer att registrera dig för vårt nyhetsbrev
Ange din e-postlåsning Läs vår sekretesspolicyDu kan till exempel ta ombord på Mission Control-tangenten för att ta en skärmdump istället för att avslöja aktiva appar. Eller vad sägs om att använda startknappen för att få fram emoji-visaren, eller en menyfältkalender du väljer?
Sådana förändringar är lätta att göra, som vi ser nedan. Men låt oss först titta närmare på själva funktionstangentbeteendet.
Funktionstangenternas dubbla roll

Som standard utlöser funktionstangenterna på din Macs tangentbord de åtgärder som indikeras av ikonerna som skrivs ut på dem. F1- och F2- tangenterna justerar följaktligen skärmens ljusstyrka, F3- tangenten utlöser Mission Control, F4- tangenten öppnar Launchpad, och så vidare. För att använda de gammaldags F-tangenterna måste du hålla ner Fn- tangenten som modifierare.
Vill du "vända" detta beteende? Det är lätt att göra. Besök Systeminställningar> Tangentbord> Tangentbord och markera kryssrutan för Använd alla tangenter F1, F2 etc. som standardfunktionsknappar . Nu fungerar F1, F2 och andra tangenter som vanliga funktionstangenter, och du måste använda Fn- tangentmodifieraren för att komma åt de tryckta symbolfunktionerna.
(Naturligtvis, efter att du har gjort den här finjusteringen, utlöser ingen av funktionstangenterna utom F11 och F12 någon åtgärd. Det beror på att macOS inte har en standardåtgärd kopplad till dem. Vi får se hur du ändrar detta beteende senare.)
Om du vill behålla några funktionsnycklar som specialtangenter och konvertera resten till vanliga F-nycklar, installera en lämplig tredjepartsapp för den. Vi rekommenderar FunctionFlip.

När du installerar det visas FunctionFlip som en inställningsfönster under Systeminställningar, och du kan vända knapparna selektivt från det här fönstret. Det är praktiskt att du kan göra detta för varje tangentbord som är anslutet till din Mac.
Om FunctionFlip inte fungerar bra för dig eller om du vill ha finare kontroller för att anpassa din Macs tangentbordsbeteende, prova Karabiner.
Byt om funktionstangenter
Nu när du har ställt in det allmänna funktionstangentbeteendet till din tillfredsställelse är det dags att omarbeta enskilda funktionstangenter för att göra ditt bud. För att göra detta besöker du Systeminställningar> Tangentbord> Genvägar . Det är samma plats där du kan anpassa kortkommandon på macOS.
Exempel 1: Stör inte

Låt oss säga att du vill växla till Stör inte- läget med F10- tangenten eftersom den stängda symbolen som är tryckt på tangenten fungerar som en fin påminnelse för genvägen.
För att konfigurera denna åtgärd, leta upp motsvarande åtgärd via sidofältmenyn i inställningsfönstret som vi nämnde ovan. Du hittar åtgärden under Mission Control, listad som Turn Stör inte på / av .
Markera sedan kryssrutan för åtgärden och tryck på F10- tangenten när skärmen ber dig med ett tomt genvägsfält. Du kanske vill testa den nya genvägen för att bekräfta att den växlar DnD korrekt.
Exempel 2: Helskärmsläge

Låt oss nu säga att du vill använda F11- tangenten för att växla på helskärmsläge över alla appar på macOS. Denna funktion är inte listad som en åtgärd i systeminställningarna, men du kan fortfarande programmera en ny genväg för den eller åsidosätta den befintliga ( Control + Cmd + F ). För att börja väljer du appgenvägar från genvägssidfältet som vi hänvisade till ovan.
Klicka sedan på plusikonen under den högra rutan. I dialogrutan som visas kommer du att märka att rullgardinsmenyn för applikation är inställd på Alla program . Låt det vara ensam om du inte vill att den nya genvägen för den nya funktionen bara ska fungera i en specifik app. (Om så är fallet, välj den relevanta appen från rullgardinsmenyn.)
Skriv in åtgärden i fältet Menytitel precis som den visas i appens meny.
För vårt exempel på helskärmsläge använder du texten Ange helskärm eftersom det är så det visas i Visa- menyn i alla appar. Flytta sedan fokus till fältet Tangentbordgenväg och tryck på genvägen du vill använda. I det här fallet är det F11- nyckeln. Klicka på knappen Lägg till för att packa upp. Den nya genvägen är nu på plats.
Eftersom planen är att använda F11 också för att lämna helskärmsläge, måste du upprepa genvägsprocessen för att vända den. Bara den här gången måste du använda texten Avsluta helskärm i fältet Menytitel . (Det är den text du ser i Visa- menyn när du redan är i helskärmsläge.)
Felsökning Funktionsnyckelfrågor

Du kan stöta på några problem när du ändrar om funktionstangenterna, men det finns lösningar för dem:
- Nyckeln används redan: Du kan inaktivera eller ta bort genvägen för att slå ihop och sedan kartlägga den funktionsknappen till den nya åtgärden.
- Du vill starta en app med en funktionsknapp, men du kan inte göra det från Systeminställningar: Besök inställningsfönstret i appen du vill starta och programmera genvägen därifrån.
- Du kan inte tilldela funktionstangenter till vissa åtgärder: Installera BetterTouchTool för att få avancerade alternativ för mappning av tangentbord för din Mac. Detta kan lösa problemet där, till exempel, en app insisterar på att du bara använder en funktionsknapp med en modifierare. Du kan också använda BetterTouchTool för att utlösa andra kortkommandon. Naturligtvis erbjuder det mycket mer användbarhet än detta, eftersom det är den ultimata produktivitets-appen för Mac 4 Ways BetterTouchTool är den ultimata Mac-produktivitetsappen 4 sätt BetterTouchTool är den ultimata Mac-produktivitetsappen Om du vill spara tid på din Mac, behöver använda BetterTouchTool. Här är några fantastiska användningar för det och hur du kommer igång. Läs mer .
Åtgärder du kan skapa nycklar för

Nu när du vet hur du byter om nycklar på Mac är det dags att bestämma vad du ska återanvända funktionstangenterna för. Vi har några förslag, men du kommer säkert att komma med många fler idéer själv.
Byt ut den snabbt att komma ihåg standardgenvägen för emoji-visaren på macOS ( Control + Cmd + Space ) på macOS med en emoji-nyckel . Vill du ta upp dina möten snabbt? Prova en kalendernyckel för att starta kalenderappen. Känn dig fri att handla detta för en urklippsnyckel eller en e-postnyckel .
Om du litar mycket på Notification Center-widgets skapar du en Notification Center-nyckel . Om du föredrar Dashboard-widgetar istället använder du samma genväg för att öppna Dashboard.
En nyckel för att räkna ett macOS-ordräknarskript när du väljer text är en annan användbar idé.

En "läs högt" -knapp kan också komma till nytta när du vill utlösa text-till-tal-funktionen inbyggd i macOS. Du kan få det att fungera med liknande funktioner som tillhandahålls av en tredjepartsapp som Dictater.
En ny laddningsknapp för att uppdatera webbsidor på macOS med samma genväg som används i Windows ( F5 ) är användbar om du ofta växlar mellan de två operativsystemen.
macOS-tjänster gör också fantastiska kandidater för genvägar för funktionsknappar, som du kan tilldela från Systeminställningar> Tangentbord> Genvägar> Tjänster . Vår guide till menyn Tjänster kommer att berätta mer om dessa specialåtgärder.
Gör funktionstangenterna mer användbara
Funktionstangenterna på din Macs tangentbord är en underanvänd resurs. Du kan fixa det genom att följa anvisningarna och idéerna som vi har delat ovan. Om du har slut på funktionstangenterna ska du börja använda dem med modifierare som Alternativ och Cmd för mer genvägar.
Och om du någonsin stöter på problemet med trasiga eller fastnat tangenter på din Macs tangentbord Varför MacBook-tangentbord bryter så enkelt (Och hur fixar jag fastknappade knappar) Varför MacBook-tangentbord bryter så enkelt (och hur fixar jag fast tangenter) Macbook-tangentbord fungerar inte? Så här tar du bort damm från tangentbordet och andra inställningar för att kontrollera att problemet kan åtgärdas. Läs mer, vänd dig till vår felsökningsguide.
Utforska mer om: Kortkommandon, Mac-tips, Mac-tricks, MacBook, .

